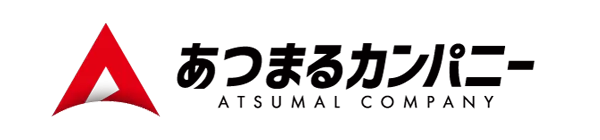【AdGuard】家庭内ネットワークを見直そう その2
前回、自宅のインターネット回線の見直すべき点をいくつかご紹介しました。
- ルータが古くなっていないか
- ルータを置く場所について
- Wi-Fi接続の台数
- DNS設定を試してみる
今回もまたいくつかのポイントについてご紹介していきたいと思います。
全部をやるのではなく、できそうなものを幾つかやるだけでも効果はありますので、ぜひこの機会にお試しくださいね。
5)二重ルータ
auひかりの場合、ゲートウェイ機能とルータ機能を併せ持った特別仕様のルータを貸し出されます。
ルータとしての性能はなかなか良いものなのですが、Wi-Fi機能が有効化されていないんですよ。有線接続のみ。
そこで月額500円を別途で支払う契約を結ぶと、Wi-Fi機能が有効になり、家庭内でも利用できるようになるんです。
多くの人はここで「毎月500円を払うか」「別にWi-Fiルータを買ってくるか」の二択に迫られます。
毎月500円ということは、年間6,000円ということです。3年間使えば18,000円。消費税込みで19,800円になります。
Wi-Fiルータを買ってくる場合、相場的には10,000円〜15,000円クラスのものが最適と思われますが、最大2倍近いコストの差が生じます。
もしあなたがauスマートバリューに加入していれば、この月額500円は無料になります。
この場合は無理してWi-Fiルータを用意する必要はありません。恩恵を利用するべきです。
auスマートバリューに加入するほどauに入れ込んでいない人ならば、別途Wi-Fiルータを買ってくると良いかもしれません。
今回の記事はWi-Fiルータの導入やauひかりの記事ではないので、この辺でやめておきます。
ただ、少し見直しておきたい部分として、別途Wi-Fiルータを購入して取り付けている場合、二重ルータになっていないかというところは見ておいた方が良いと思います。
二重ルータとは、その名の通りですが、ルータが2つ存在する状態のことです。
前述の通りauひかりでは、ゲートウェイ機能+ルーティング機能を併せ持った特別仕様のルータが貸し出されます。
別途でWi-Fiルータを購入してくると、同じネットワーク内にルータが2台あることになるため、本来だったら1度の処理を2回繰り返すことになり、インターネット速度の低下を招いている可能性があるのです。

その他にも、例えば外出先から自宅のパソコンやストレージにアクセスしようとして変な不具合が出てしまったり、社内のプリンタに接続できないことが頻繁に生じたり、地味に不便な現象が発生する場合、この二重ルータが原因かもしれません。
市販のルータは、「ルータモード」「APモード」を切り替える機能がついています。
メーカーや製品によって切り替え方法がいろいろありますが、例えばルータの裏面に切り替えスイッチがある場合は、これを「APモード」にすることでルータ機能はオフになります。
またはパソコンのブラウザからルータの設定画面に入り、「APモード」を切り替える方法のものもあります。
この辺は各種マニュアルを見て確かめてみましょう。
6)MTUを設定しよう
MTUとは1度に送れるデータの容量を指す言葉です。
インターネットは、例えば写真や動画などを友だちに送るとき、0と1のデジタルデータに組み替えて送信しています。
0と1に置き換えるととんでもなく長い羅列になるため、これを一定の間隔で細切れにして送り、友だちのパソコンで再度組み立て直すという作業を行っています。 この細切れのことを「パケット」と呼んでいます。名前くらいは聞いたことがあると思います。
このパケットの容量を最適な数値にしてやることで、インターネットの速度が速くなる可能性があります。
まず、あなたのPC環境でのMTUの値を確認してみましょう。
https://www.speedguide.net/analyzer.php
アクセスすると、MTUの数値が表示されます。
いかがですか?
ちなみに各プロバイダのMTUは以下の通りです。
フレッツ光 V6プラス 1460
フレッツ光 その他 1454
NURO光 1500
auひかり 1492
合致していますか?
少し多い、または少し少ないかも知れません。
ここは合致させましょう。
Windows 10での設定方法
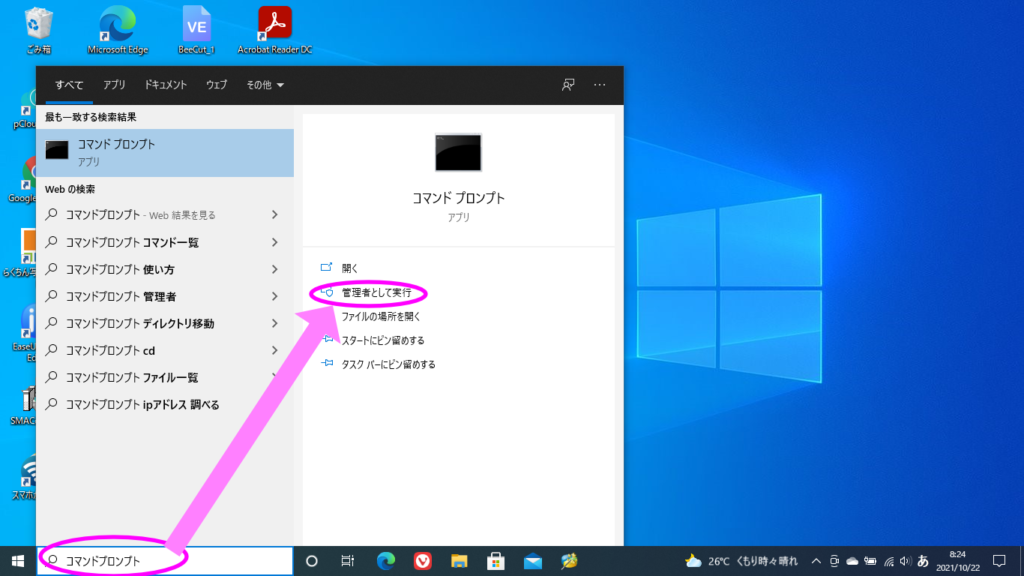
コマンドプロンプトを管理者権限で起動させます。
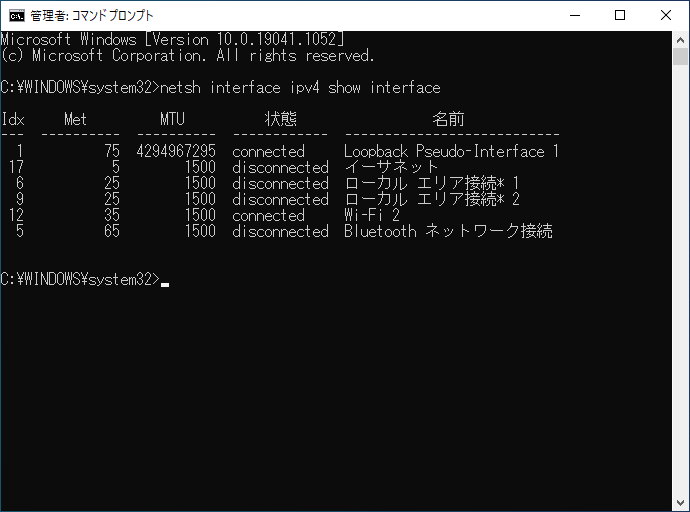
「netsh interface ipv4 show interface」と入力します。図のように一覧が表示されると思います。今回はWi-Fiですが、有線接続させている場合は「イーサネット」のところが該当します。
「connected」と表示されているのも確認しておいてください。
この一覧表の「Idx」が必要です。今回の例ではWi-Fi 2の部分が12です。
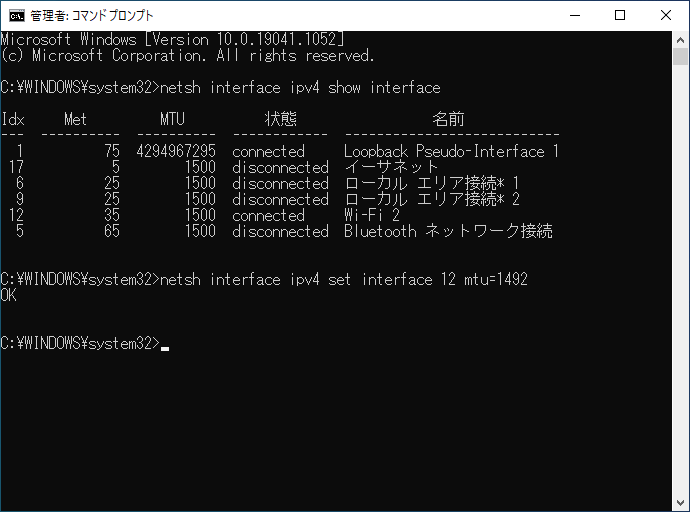
「netsh interface ipv4 set interface 12 mtu=1492」のように入力します。
リターンキーを押せば「OK」と表示されるはず。これで完了です。
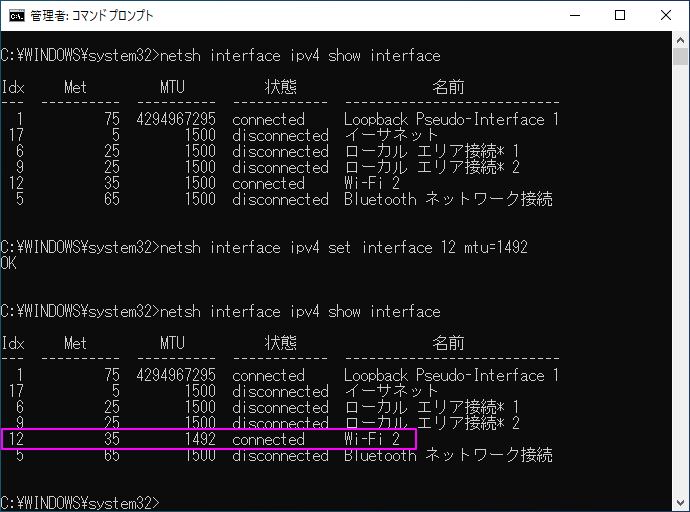
もう一度「netsh interface ipv4 show interface」と入力して、確認してみましょう。Wi-Fiのところが1492に変更されていれば大丈夫です。
7)無線LAN規格
Wi-Fiの場合、無線LANの規格というものが存在します。
「IEEE802.11」という暗号のような名前がついているのですが、IEEE(アイ・トリプル・イー)という組織があって、そこが定めた規格です。概ね大半の通信機器はこのIEEE802.11の規格に合わせており、無線LANルータはもちろん、スマホやタブレット、パソコンの無線機能もこの規格に合わせて製造されています。
昔はIEEE802.11のa/b/g/nという4種類が存在していました。
スピード的にはnが600Mbps、aとgが54Mbps、bが11Mbpsという感じです。
Mbpsというのは「1秒間に何ビットのデータを送れるか」という単位です。
ビットという単位は、普通の人には分かりづらいと思います。8で割ると、バイトに切り替えられます。
例えば54Mbpsを8で割ると6.75MBになるので、54Mbpsは「1秒間で6.75MBのデータを転送できる」という意味になります。
ただし規格はあくまで規格です。
通信にはさまざまな要素が絡むので、実効速度は大体その30%くらいで、6.75MBということはざっくり2MBくらいの速度感という事になるでしょう。

その後IEEE802.11acという規格が数年前に登場し、Wi-Fiの世界は一気に高速化されました。
ac規格の最高速度は6.93Gbps。実効速度は1Gbpsと言われています。
さらに2021年、今度はIEEE802.11axという規格が登場し、9.6Gbpsまで高速化されました。
また、Wi-Fi6という分かりやすい通称が与えられるようになり、IEEE802.11という名前は表に出なくなるようです。
あなたのWi-Fi環境はどれを使っていますか?
昔からルータもパソコンも変更していないよ、という場合はひょっとするとa/b/g/nの時代のままで止まっているかも知れません。
これがacやaxに変わると、劇的にスピードが上がります。
まず自分のパソコンがどの規格で接続されているかを確認してみましょう。
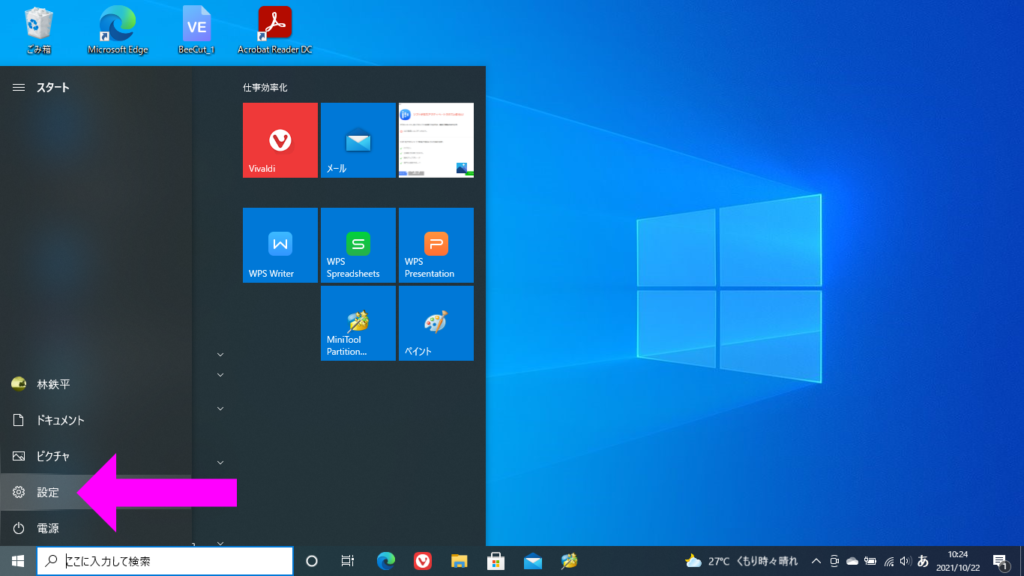
Windows 10の左下にある「スタートボタン」を押して、電源のすぐ上、「設定」をクリックします。
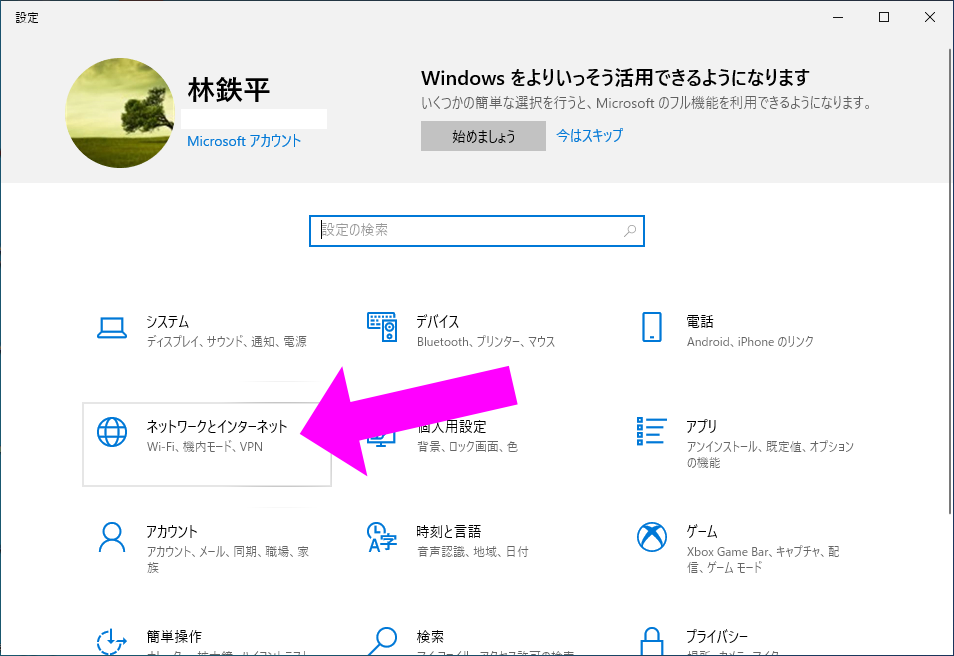
「ネットワークとインターネット」をクリックします。
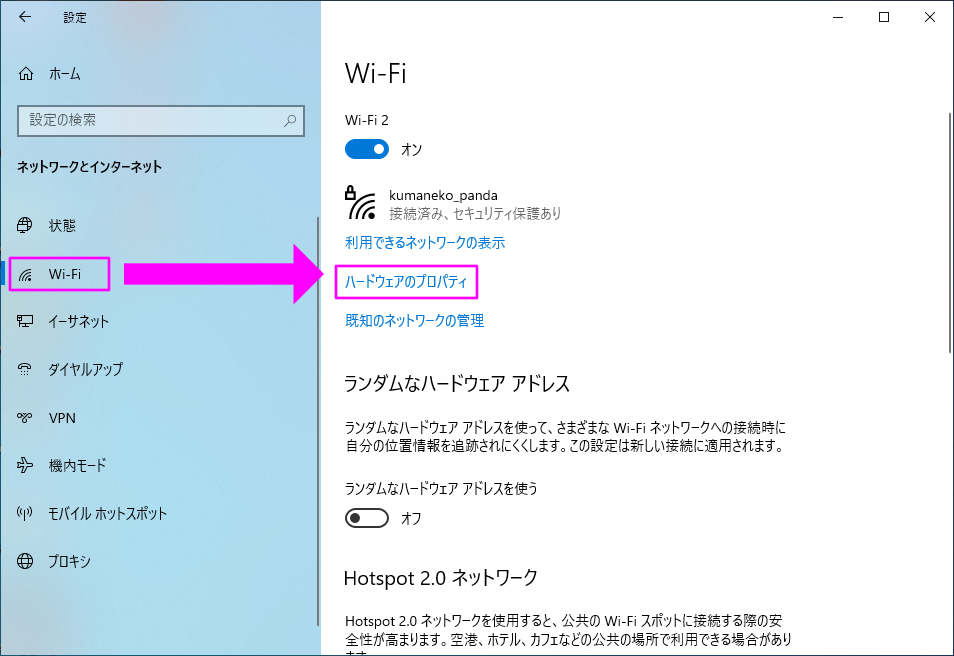
左側のメニューから「Wi-Fi」を選び、「ハードウェアのプロトコル」をクリックします。
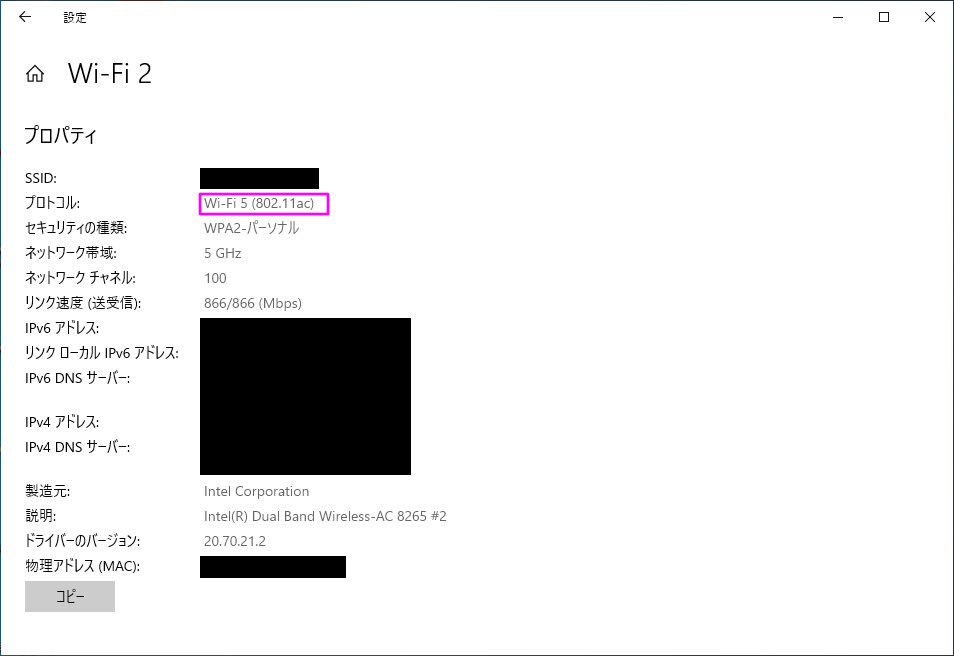
図示の部分に表示されています。
もし「a/b/g/n」の場合は、そろそろ買い替えを検討しても悪くないと思います。
無線LANルータが古いままの場合は、最近の機器に買い換えると規格に対応しているはずです。化粧箱に「Wi-Fi6対応」とか「11ac対応」または「11ax対応」のように書かれているはずなので、それを確認してお買いください。
もうひとつはパソコン側です。
実はWi-Fiルータのほかに、パソコンやスマホの受け取り側もその規格に対応していないと使うことができません。
ac規格は2014年に策定され、僕の記憶だと2016年ごろに普及した記憶があります。この前後に購入した機器なら、ac対応しているかも知れません。
無線LANルータ側と受信機器側両方の仕様を調べて、適合していない方は買い替えを行うと良いと思います。
ax規格は2021年(今年)なので、さすがに対応機器の種類も少ないし、パソコンやスマホも最新機種を買わない限り難しいでしょう。
ただ、実はすでに「be」という次世代規格が2024年にリリースされるとかいう話も聞いているので、無理に合わせなくてもac対応を目指すといいかな、と思います。
8)LANケーブルを見直そう

続いては、LANケーブルを見直そうというお話です。
たぶんあまり詳しくない方にとっては、LANケーブルは最初に導入した時のまま、ずっと何年も使っているものだと思います。
パソコンやルータを買い替えても、ケーブルはそのまま……という方が多いのではないでしょうか。
まず、LANケーブルの寿命は20年から30年と言われています。
よほどの長期でなければ自然劣化はそれほど心配ありません。
ただ、例えば家具の下敷きになっていたり、直角に折れるような配線を無理にやっていると、ダメージは確実に出てきます。衝撃には強くないことを覚えておいてください。あと、直射日光にも弱いです。
今回は物理的な損傷については言及しません。
前項で解説したように、IEEE802.11acに切り替えると、実効速度1Gbpsで通信することができます。
ただ、これはWi-Fiのことです。パソコン(スマホ)と無線LAN機器との間の通信速度の話です。無線LAN機器から先の「ONU」とか「ルータ」などの速度は加味されていません。
つまり、上の図のように、それぞれの機器とを繋ぐLANケーブルが旧式の遅いものだと、それが原因でインターネットの速度は遅くなってしまうのです。
LANケーブルにも転送速度があり、IEEE802.11acと同じ1Gbpsの速度が出せるものは「カテゴリ6」と呼ばれているものです。
家電量販店や通販サイトでLANケーブルを見ると、カテゴリ幾つ、という表記があるはずなので、「カテゴリ6」という表記のものを選びましょう。
またケーブルの長さについては、実のところ長さが通信速度に及ぼす影響はそれほど大きくないということですが、無駄に長いよりは必要な長さより少しだけ長め、というところで購入すると良いでしょう。
無線LANがIEEE802.11ac、
無線LAN機器とルータの接続ケーブルがカテゴリ6、
ルータとONUの接続ケーブルもカテゴリ6。
全てが整うと、本来のスピードが発揮されます。
ただ、それでも近隣でハム無線をやっている人がいたり、高層ビルが多かったり、地形的に谷間などに住んでいたり、さまざまな理由で期待した通りのスピードが出ないこともあるので、劇的に変化するかどうかはケースバイケースであることをお断りしておきます。
家庭内LANを見直す、前後編8つのポイントについて見てきました。
すべてを試すのは大変なので、できるところからぜひお試しください。
それではまたお会いしましょう!