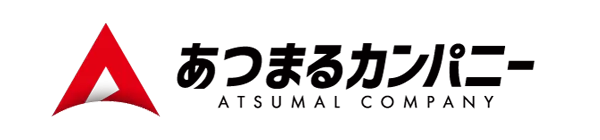【AdGuard】家庭内ネットワークを見直そう
自宅のインターネット回線、ちゃんと把握できていますか?
自宅にPCがある人なら、当然インターネット回線も引いていると思いますが、特に興味のない人にとっては最初に設置したまま、次に触るのは壊れた時……ということも多いと思います。
でも、インターネット回線のことを把握し、Wi-Fiや家庭内LANのことをある程度知っておけば、こんな良いことがあるんです。
- Youtube動画やネットフリックスなどが読み込み中でカクつく回数を減らせる
- ダウンロードやアップロードの時間をある程度速くすることができる
- 自宅のパソコンから変な情報が漏れないようにできる
どうですか、興味ありませんか?
今回の記事では、誰でも見直せるかんたんなところから、お金をかけると解決する部分、ある程度の知識がないと難しい部分まで、いくつかのポイントに絞ってご紹介していきたいと思います。
ひとつ見直すだけでも違いが出る可能性はあるので、全部やろうとせず、自分でやれそうなところを見つけて試していただければと思います。
それでは早速ですが、試していきましょう。
1)ルータの耐久性
インターネット回線を宅内に引き込んで何年経ちましたか?
宅内に引き込んだインターネット回線は、ルータやONUなどと呼ばれる機器類に接続されています。
そのルータは、そこに置いてから何年経っているでしょうか。
一般家庭の場合、例えば真夏の室温は40度を超えたりすると思います。
会社に行っている間、旅行に出かけている間などはエアコンも消したままずっと放置されています。
夏も、冬も、24時間365日ずっと放置されたまま。ホコリも被ったまま、換気もほとんどない家具のスキマみたいなところに置かれていることも多いのではないでしょうか。
ルータの耐久性能については、残念ながら決まった答えが出ていません。
メーカーの間でも「10年以上使える」と言っているところもあれば、「4〜5年が目安」と言っているところもあります。詳しい人の間でも見解が分かれています。
例えば僕の自宅で使っていたルータについて話すと、1年半で不具合が出たこともあり、5年で通電しなくなったこともあります。確かに10年近くもったルータもあって、興味本位でケースをこじ開けて見たところ、制御チップが目に見えて膨らんでおり、熱によって変形していることは明らかでした。
制御チップが膨らんだとしても、直ちに故障するわけではありません。
こういう機器は意外と頑丈にできていて、その程度なら動作上は問題がないこともあります。
ただ、性能の劣化はあるかも知れません。
なんとなく普通の環境下なら、3〜4年くらいすると劣化する可能性はあるのかなと思っています。
劣化がなくても、ルータの性能が古くなるという観点もあります。
例えば4〜5年前に設置したままであれば、Wi-Fiのスピードは通常600Mbpsか、良くて6.9Gbpsだと思います。
でも2021年現在のルータなら、最高速度は9.6Gbpsです。600Mbpsの場合で言えば、16倍も速くなっている計算です。
さすがにこれは手を入れた方が良い気がしませんか?
おそらく多くの場合、インターネットプロバイダと契約した時に、ONUというボックスと、ルータの2つをレンタルしていると思います。
ONUを交換するという話は滅多に聞かないのですが、ルータについては新しい機器に交換をお願いすると、受けてくれる可能性があります。
例えばauひかりのサイトに行くと、2020年に9.6Gbps対応のルータが機器レンタルに登場しているみたいです。
もしかすると数百円〜の手数料くらいは取られるかも知れませんが、「Wi-Fiの規格が古いので、新しいのと交換してください」とそのまま伝えれば、たいてい交換してくれるようです。
ただし、すべてのプロバイダが交換に応じてくれるとは限りません。
その辺は確かめてみる必要はありますが、ほとんどお金をかけずに宅内のインターネット回線の速度や機能をアップできる方法なので、ぜひ一度試してみてください。
2)ルータの設置場所
続いてはルータの設置場所です。
床に置いてある人は、今すぐ上に置き直してください。
床に置いてあるのはお勧めしません。
まず埃っぽい。機械は埃に弱いです。故障や不具合を防止する意味からも、できるだけ床置きは避けるべきです。
また床面が電波を反射するため、電波干渉を起こす可能性もあります。つまりスピードが落ちます。
この意味からも、ルータはできるだけ上の方に置いた方がいいと言えます。
また、Wi-Fiの電波は、ルータを中心に球体状に拡がります。
なので、もし自宅でWi-Fiの弱い場所があってお悩みなら、家の中心に近い場所を選んで設置できると改善される可能性があります。
僕の場合、1階部分の、比較的家の中心に近いところにスチールラックを設置して、自分の目の高さ付近にルータを置いています。
ラックなので換気が良く、埃っぽくならず、1階はもちろん2階にも近いので、ポジション的には最高の場所です。
こうした場所を選んで置き直すことで、快適な環境が手に入るようになるかも知れませんよ。
3)Wi-Fi接続を見直す
Wi-Fiって、無尽蔵に接続して良いわけではないんです。
無線は便利なので、とりあえずPCスマホはもちろん、ゲーム機にテレビ、DVDレコーダー、ちょっとした家電機器などまで全部接続……でも、多すぎると速度が落ちる可能性があります。
もし実際はどうでもいい機器を接続しているなら、落とした方が良いかも知れません。
たとえば前出のauひかりのルータの場合、「Wi-Fiでの同時接続は10台まで」とのことです。
市販のルータを買う場合も、10台、12台、18台……などという具合に同時接続数が記載されています。
この数値を超えたからと言って、直ちに接続できなくなるとか、そういうことはありません(一部そんな仕様のルータがあるとは聞いたことがあります)。
ただし、同時接続台数を超えて接続すると、やはりスピードが犠牲になります。
ルータのWi-Fi機能には、MU-MIMOとかOFDMAとか、さまざまな技術を使って同時通信をしても対処できるように進化を続けています。
ごく最近のルータなら、よほどの安物でも10台以上、そこそこの性能の機種なら60台とか80台も接続できます。
でも5年くらい前のルータだと、もしかすると6台とか8台という仕様かも知れません。もしその頃からルータを換えていなければ、一度チェックしてみるといいかも知れません。
一般家庭、4人家族でPC、スマホ、タブレット。音響機器やテレビ、DVDレコーダー、家電などを入れると、たぶん10台以上は接続している可能性があると思います。
新しい機器に買い換えるか、または不要な端末はWi-Fiから外してしまうと良い結果になるかも知れませんよ。
4)DNS設定を試してみる
私たちがホームページにアクセスする時、「https://atsumal.co.jp」と入力してアクセスしていますが、
内部的には「https://atsumal.co.jp」->「183.90.241.144」と変換して、その場所にアクセスしています。
このワンクッション挟む処理をするために、インターネットではDNSと呼ばれるサーバを経由してから、目的のサイトにアクセスしているわけです。
このDNS、標準では、契約しているプロバイダが用意しているので、そこに対してアクセスして処理を行なっています。
まあ、もちろんそれはそれで悪くはないのですが、一般的には可もなく不可もなく……といった感じで、ユーザもプロバイダ自身もそれほど関心のない分野なのですが、それゆえにプロバイダもあまり投資を行っておらず、プロバイダのユーザ数が増加するとやがて混雑するようになっていきます。つまり、処理が遅くなりがちな部分なのです。
そこでDNSを外部の別のサーバに任せてみることで、インターネットのスピードが体感的に少し速くなる可能性があります。
外部のDNSサービスは細かいものも合わせると、かなりの種類があります。
今回は僕がお勧めする4ヶ所のDNSサービスをご紹介します。ぜひ参考にしてみてください。
その前に、Windows 10向けですが、DNS設定変更方法をご紹介します。
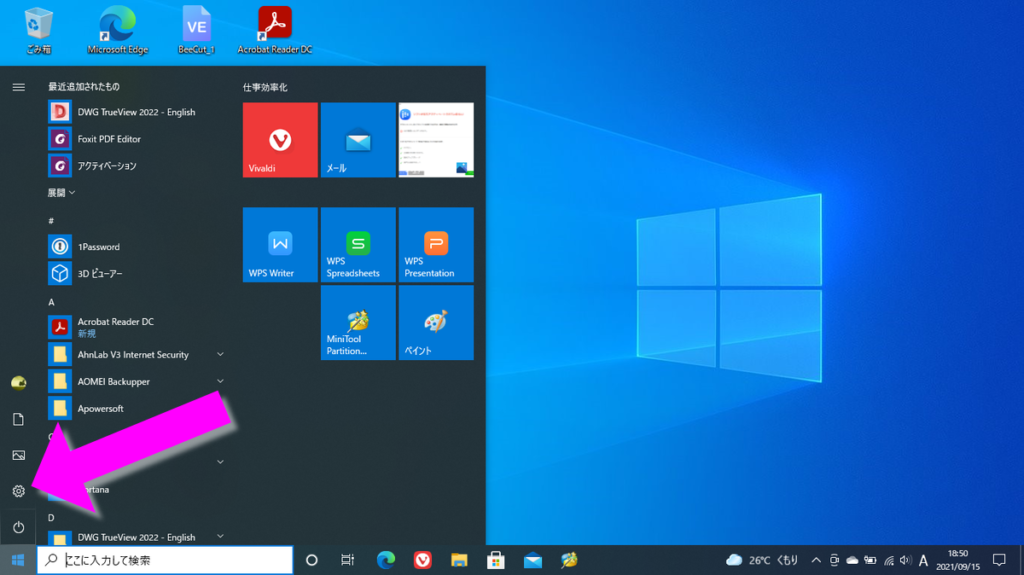
まず、「スタート」ー「設定」で、設定画面を開きます。
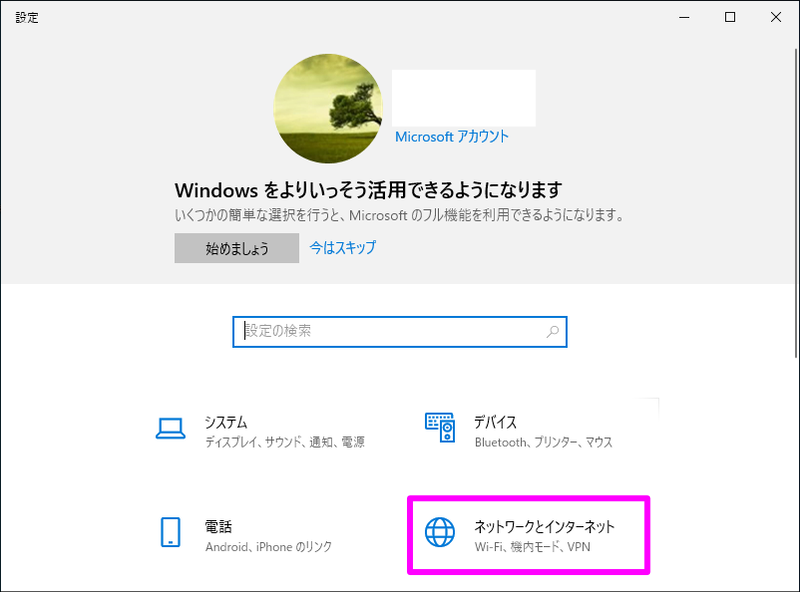
つづいて「ネットワークとインターネット」
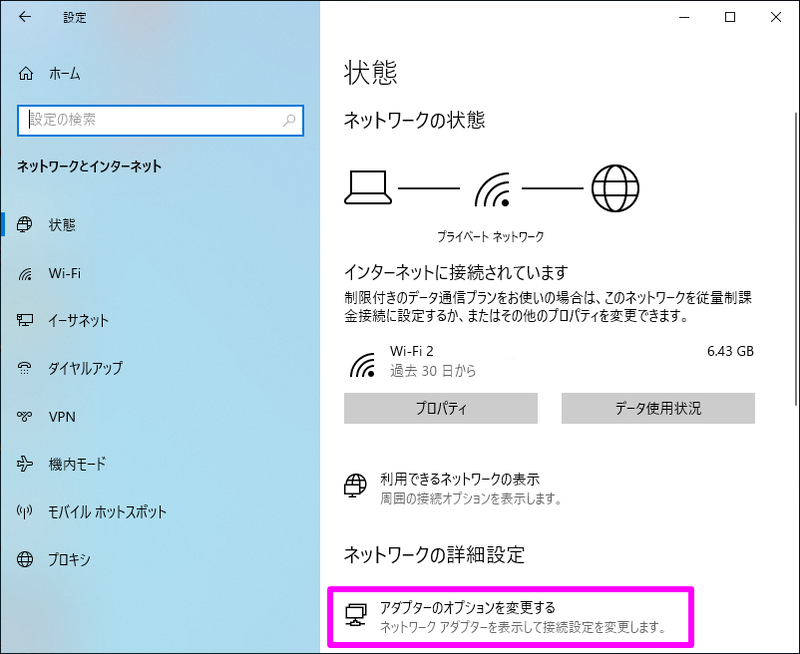
「ネットワークの詳細設定」の中に「アダプターのオプションを変更する」という項目があるのでクリックします。
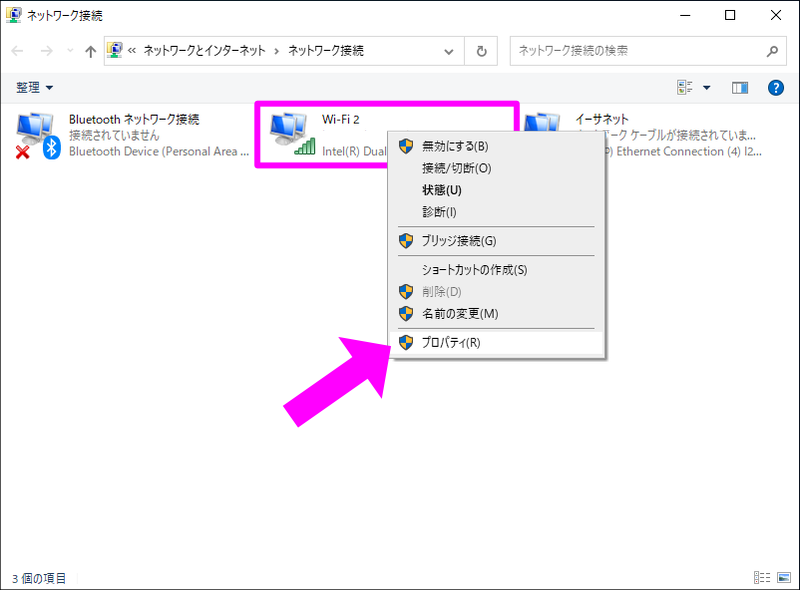
すると、このパソコンで接続されているネットワークが出てきます。
この中で自分が使っているインターネット接続のアイコンを見つけて、右クリックし、「プロパティ」を選んでください。
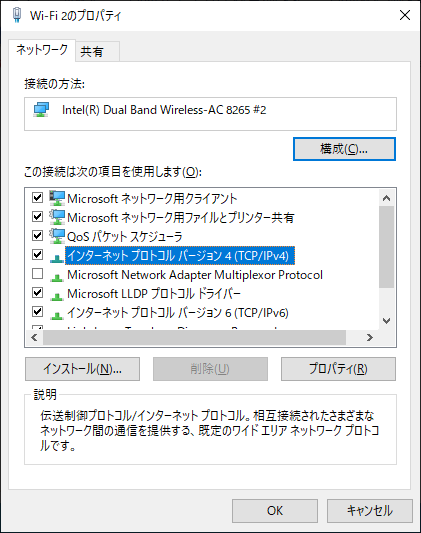
「インターネットプロトコルバージョン4(TCP/IPv4)」をクリックし、「プロパティ」をクリック。
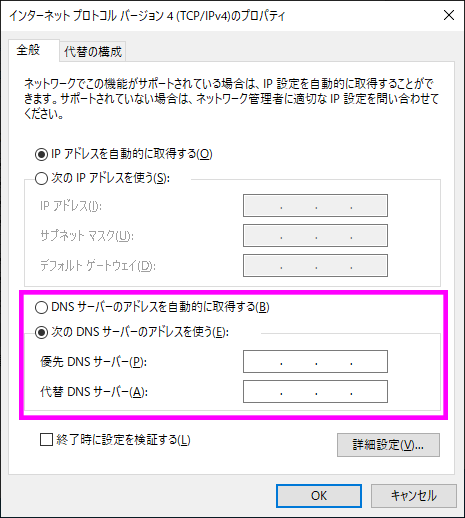
図の部分にDNSの番号を入力します。
これと同じ方法で、「インターネットプロトコルバージョン6(TCP/IPv6)」も同様に設定するといいですよ。
終わったらOKボタンを押して完了です。
他のバージョンのWindowsやMacでも似たような方法で設定できますので、ぜひお試しください。
【Google Public DNS】
https://ja.wikipedia.org/wiki/Google_Public_DNS
天下のGoogleさんが、実はDNSサービスを提供しています。かなり高性能です。
Googleはスピード重視。とにかく速いです。
【CloudFlare DNS】
https://ja.wikipedia.org/wiki/1.1.1.1
クラウドフレア、という会社のDNSサービスです。Googleよりさらに速い!
ここはノーログポリシーと言って、DNSにアクセスした履歴が残らない=セキュリティ的にも安心、ということで人気を集めています。
通常の1.1.1.1以外に、ファミリーというモードがあり、こちらはエッチだったり暴力的だったりするページは取り次ぎません。
またセキュリティモードに設定すると、安全性に問題のあるページにはアクセスしないようになります。
【CleanBrowsing】
https://en.wikipedia.org/wiki/CleanBrowsing
こちらはちょっとマイナーですが、僕は愛用しています。
CloudFlareなみのスピード感、ノーログポリシー。
CloudFlareとの違いはありませんので、普通の人はCloudFlareでも良いかも。
この辺りは好み次第です。
【AdGuard DNS】
https://adguard.com/ja/adguard-dns/overview.html
あつまるカンパニーで販売中のAdGuardにも、実はAdGuard DNSというものがあります。
上2つほどの高速性は謳っていませんが、体感的には結構速いです。
広告ブロックソフトのDNSなので、DNSレベルで広告表示を阻害してくれるのはメリット。ただAdGuardをインストールしているあつまるユーザさんは、二重にかける意味はあまりないかも。
上級編として、WindowsやMacなどではない、AmazonのFireStickとか家電製品とか、その辺からも実は諸情報が漏れてしまうリスクがあります。
例えばテレビを視聴する時間を統計でとっていけば、その家庭の趣味趣向、在宅時間を割り出せるとか。。
WindowsやMacなら、AdGuardなどをインストールすることで防げますが、家電にはインストールできないのでダダ漏れです。
こういった情報漏洩を食い止めるには、大元であるルータ自体にDNS設定を行うという方法があります。
今回の記事はそこまで説明しませんが、AdGuard DNSなどのブロックに効果のあるDNSを設定することで、一定の効果があると思われます。
一応念のために申し上げておくと、
AdGuardやCloudFlareのセキュリティモードなど、セキュリティレベルを底上げする機能がついたDNSをルータに設定すると、すべての端末にその影響が及びます。結果的に、「これは問題ない」というものまで表示されなくなったりすると、個別に切り分けることができなくなったり、原因究明に時間がかかる場合が多いので、初心者の方には向きません。
というところで、今回はここまでです。
実は、他にも家庭内ネットワークを見直すべきポイントは多いです。
また次回もご紹介するようにしますので、それまでまずこの4つ、ちょっと確認してみてくださいね。