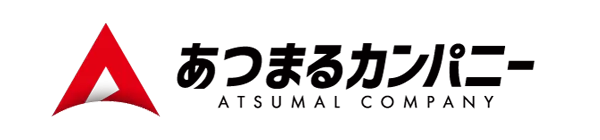【時短】Outlookをフル活用!5分で読めるメール速攻時短術!
突然ですが、PCを使って仕事をしているとき、
多くの人が1番頻繁に使っているアプリってなんだと思いますか?
エクセル?ワード?パワーポイント?
いえいえ。
意外かもしれませんが、1番はメールなんです。
新入社員からCEOまでどんな役職、業務内容でもメールは使いますよね。
朝一のメールチェックに始まり、データの添付や進捗報告、アポイントメントの相談などなど、
勤務中、あまりにも当たり前にメールのやり取りをしているので、
かなりの時間をメール作業に割いていることは意識し難いのかもしれません。
しかし、現代のビジネスにおいてメールは
最も重要で最も軽視されているITスキルと言っても過言ではないんです。
このメールのやり取りを今より少しでも効率よくできれば
ひとつひとつは大した短縮ではなくても、
トータルで考えると大きな時短になります。
今回からアウトルックをメールアプリとして使っている方に向けて
ビジネスの要になっているメールでのコミュニケーションを
より効率よく、より時短できるTipsをお伝えしていきたいと思います。
アウトルックの便利な機能を使ってサクサク仕事をこなしちゃいましょう!
メールに時間を奪わせないメール速攻時短術です!
1. 画面は使いやすくカスタマイズしてしまえ!
アウトルックは、エクセルやワードなどと違い、
画面に表示する要素やレイアウトを好みでカスタマイズできます。
このカスタマイズが無駄な動作を減らす重要なポイント。
初期設定のままだと表示するのに1クリック2クリックしなければいけないところを
それが必要のない配置にしておけば、1日分ならかなりの時短になります。
アウトルックは優秀なメールアプリですが、初期設定では表示される情報量が少なく、
必ずしも使いやすいとは言えないレイアウトになっています。
毎回ちょっとした不便を感じながら使うのはストレスですし、作業の大きなロスになります。
必要な機能や情報にパッとアクセスできるように画面構成を変えてしまいましょう。
避けれる無駄は、無駄なく避ける。それが速攻時短術です。
閲覧ウィンドウは右側が正義
まずは閲覧ウィンドウを見やすい位置にレイアウトしましょう。
下側に置いてしまうとパッと開いた時に挨拶だけしか見えない、ということになりがち。
最近のモニタはワイドですから閲覧ウィンドウは右に並べてしまうのが便利です。
ビジネスメールはほとんど用件のみの簡潔なものが多いと思うので
これくらいの高さがあれば内容もほとんど把握できるはず。
[表示]タブの[レイアウト]グループにある[閲覧ウィンドウ]から右置き、下置き、表示オフが選べます。
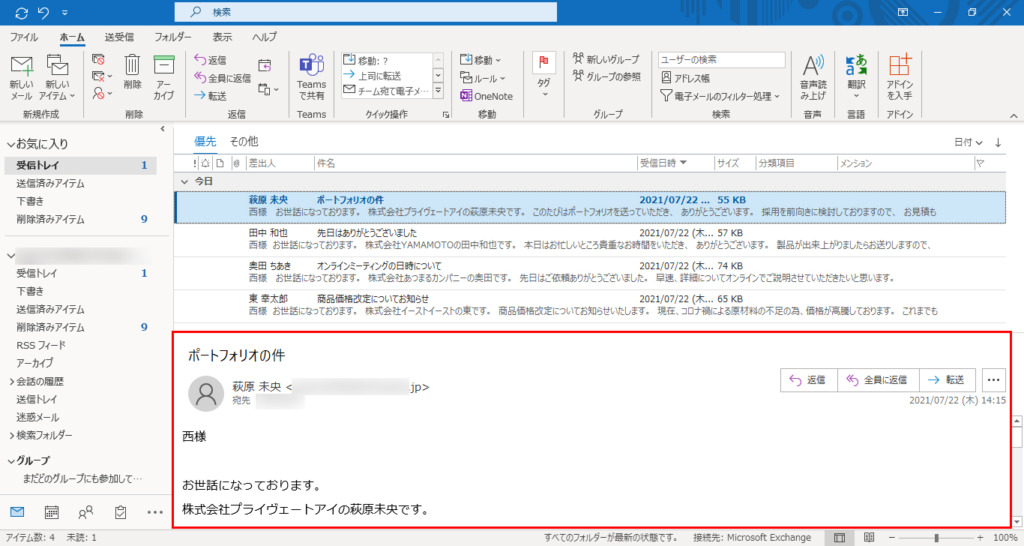
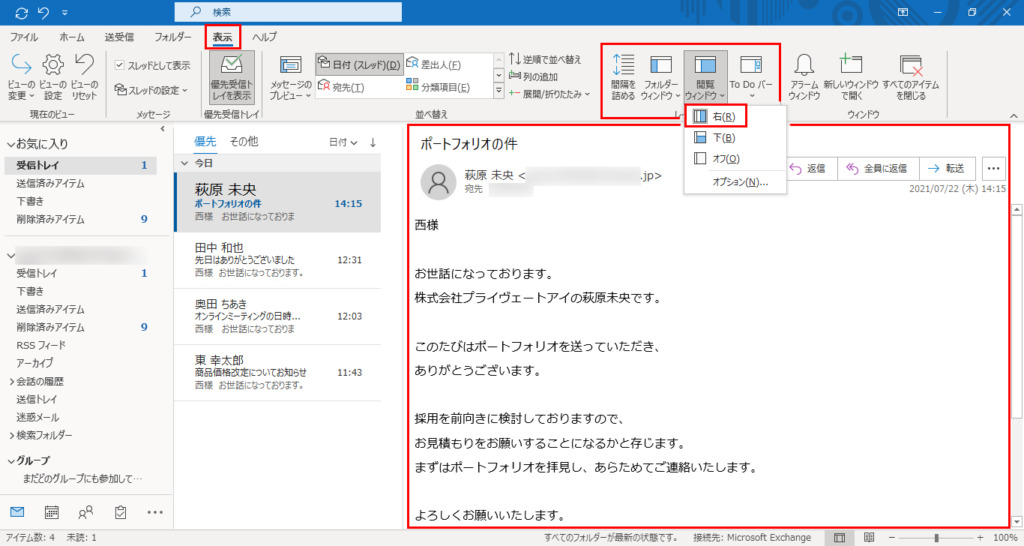
1番右側に予定表を表示
予定表も表示しておけばなにかと便利です。
アウトルックはスケジュールやタスク管理などができる[ToDoバー]という機能があり、
もしメール以外の機能を使っていないのなら非常にもったいないのでぜひ覚えていってください。
画面右側に[予定表][連絡先][タスク]を選んで表示できます。
予定表を固定しておけば、メールを書いていて「この日の予定どうだったかな?」と
わざわざ画面を無駄に切り替えずとも、メールとスケジュールを同時に確認できるようになります。
[表示]タブの[レイアウト]グループにある[ToDoバー]から表示できます。
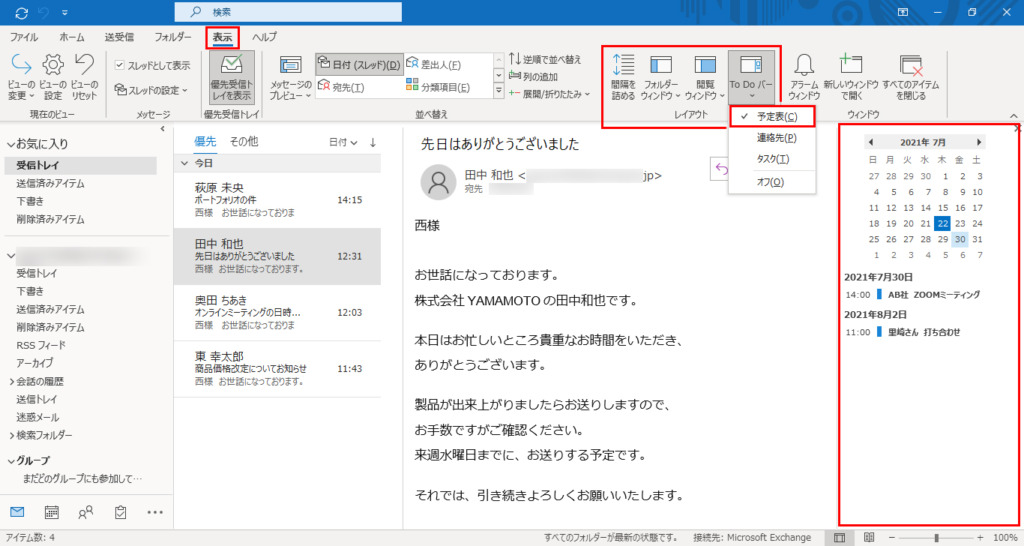
フォルダーウィンドウは、非表示
画面左端のフォルダーウィンドウは少々幅を取るので気になるようなら隠してしまうこともできます。
[<]をクリックすれば最小化できます。戻すときも[>]をクリックして、ピンマークを押せば標準表示に。
[表示]タブの[レイアウト]グループにある[フォルダーウィンドウ]からも[標準]や[オフ]にできます。
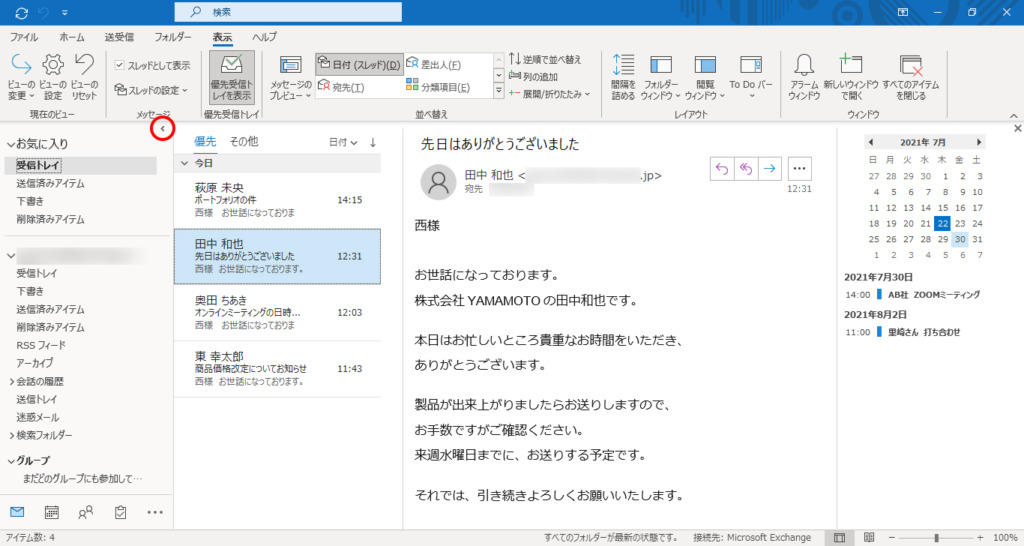
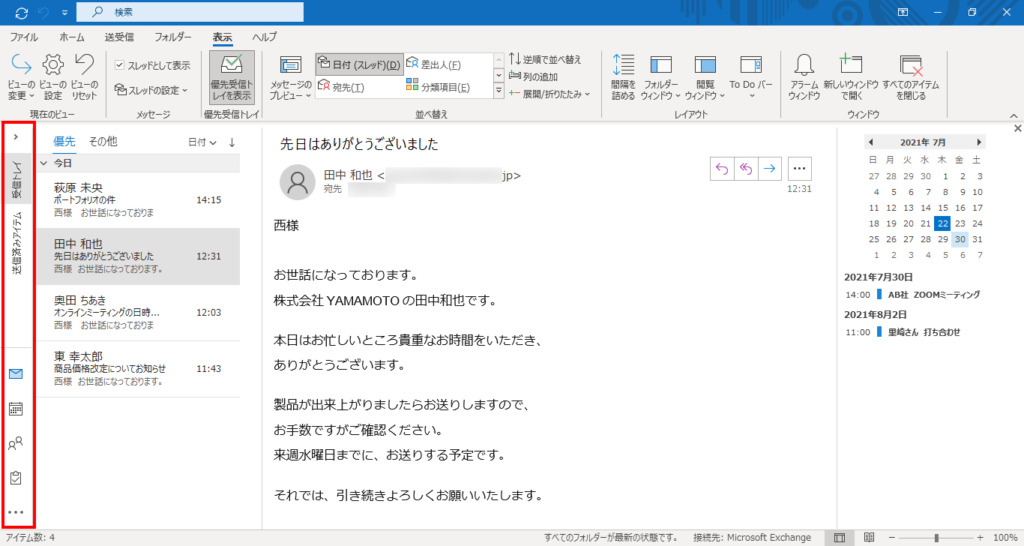
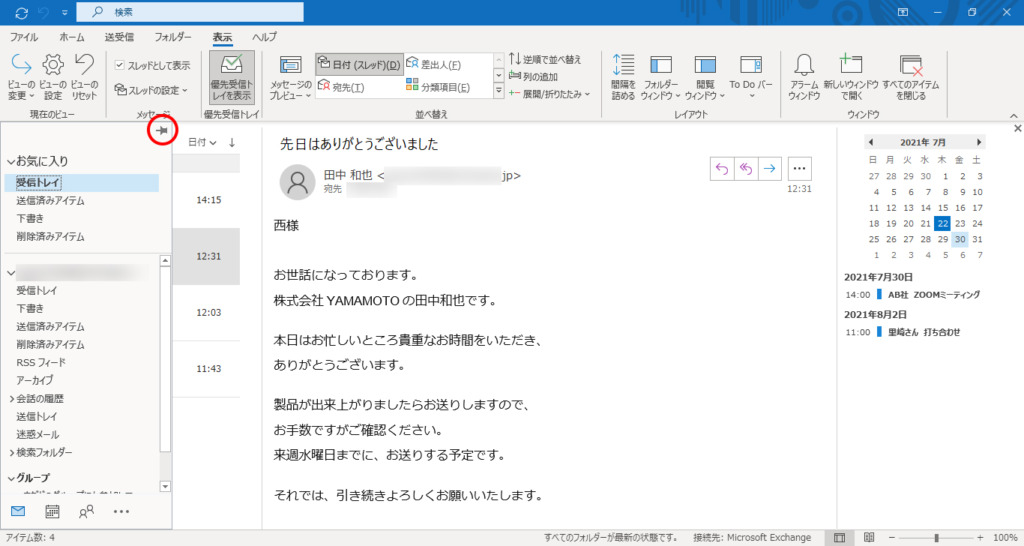
送信メールの書式は、テキスト形式に統一!
アウトルックはHTMLやリッチテキストなどの書式を選べますが
一般的にビジネスメールではHTML形式は避けられる傾向にあるので、
送信メールは相手の環境に依存しないテキスト形式に統一してしまいましょう。
ちなみに、HTMLはホームページを作るのに使われる言語で
文字の背景に画像をレイアウトしたりフォントカラーを変えたりできる形式。
テキスト形式は、文字そのものの情報しか含まれないシンプルなテキストオンリーの形式です。
テキスト形式は文字情報だけなので軽く送信も速い。
かつ、読む側にも送った通りのものが届くので問題が少ないわけです。
[ファイル]→[オプション]から[Outlookのオプション]ダイアログを開く。
左側の[メール]から[メッセージの作成]にあるプルダウンで[テキスト]形式をクリック。
[OK]で設定が保存されます。

なお、受信するHTMLメールもすべてテキスト形式にすることもできます。
変なウィルスが入っていても怖いので、受信メールもテキスト形式に設定してしまっていいと思います。
[ファイル]→[オプション]から[Outlookのオプション]ダイアログを開き、左下の[トラストセンター]をクリック。
続いて[トラストセンターの設定]をクリックします。[トラストセンター]ダイアログの左側にある[電子メールのセキュリティ]の[テキスト形式で表示]の2つの項目にチェックを入れたらOK。
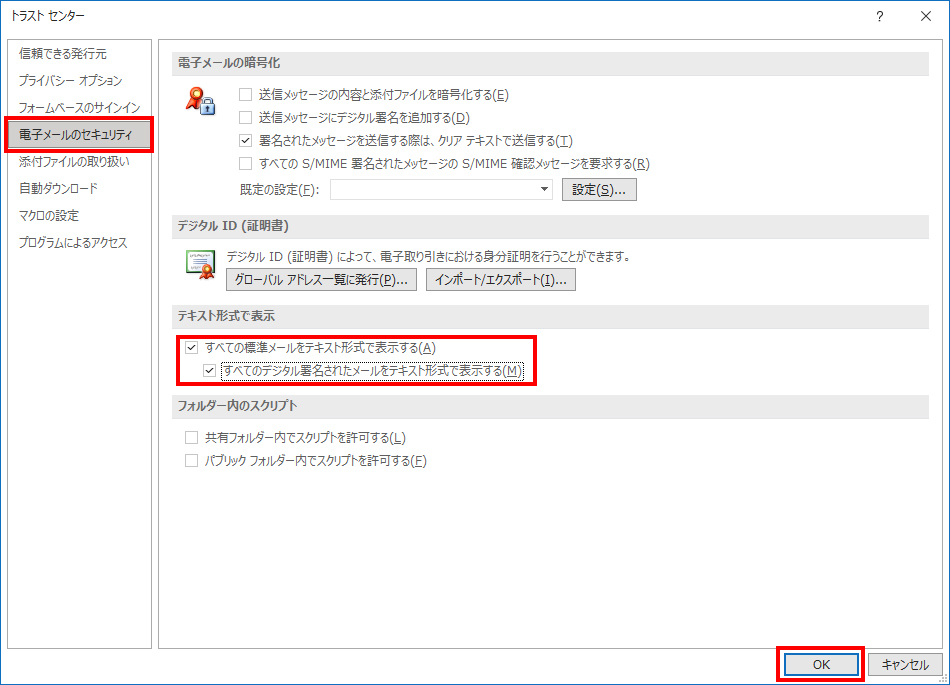
2. 細かい表示設定が速攻の秘訣!
アプリの挙動には関係ない部分ではありますが、
使いやすさがグッと増すちょっと細かい表示設定もいじっていきます。
メッセージ一覧の表示間隔を詰める
地味です。地味ですが、このちょっと詰めると詰めないのでは
視認性がかなり変わるので面倒臭がらず変更しておきましょう。
[表示]タブの[間隔を詰める]をクリックです。
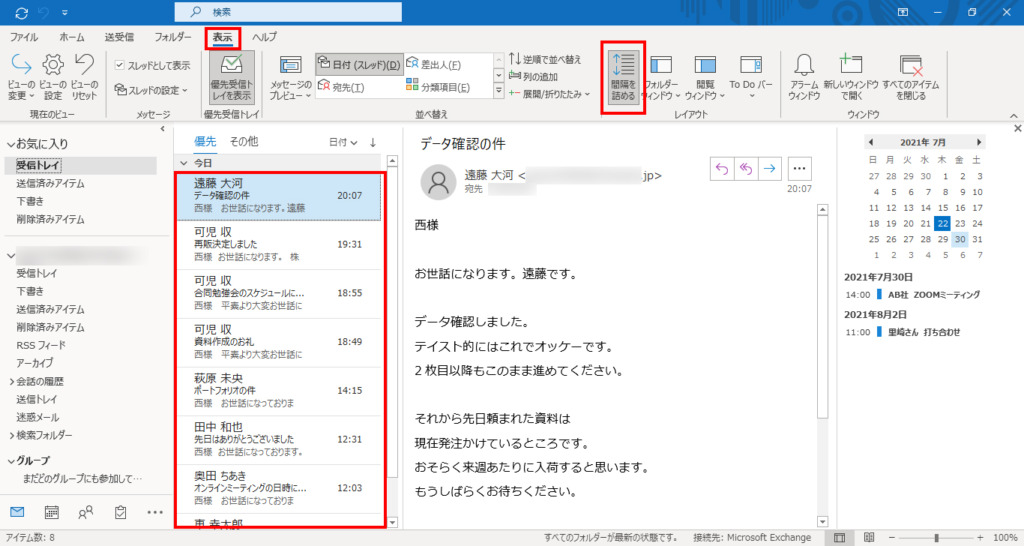
プレビュー表示もオフにしてOK!
更にメッセージ一覧の表示件数を増やしたければプレビュー表示もオフにしてしまおう。
プレビュー表示はメールの1〜3行目までをメッセージ一覧に表示できる機能。
でも右側に閲覧ウィンドウを配置してしまえば、まるまる本文が確認できるのであまり意味がない。
ここは思い切ってプレビューも断捨離だ。
[表示]タブの[メッセージのプレビュー]で表示を無効にできる。
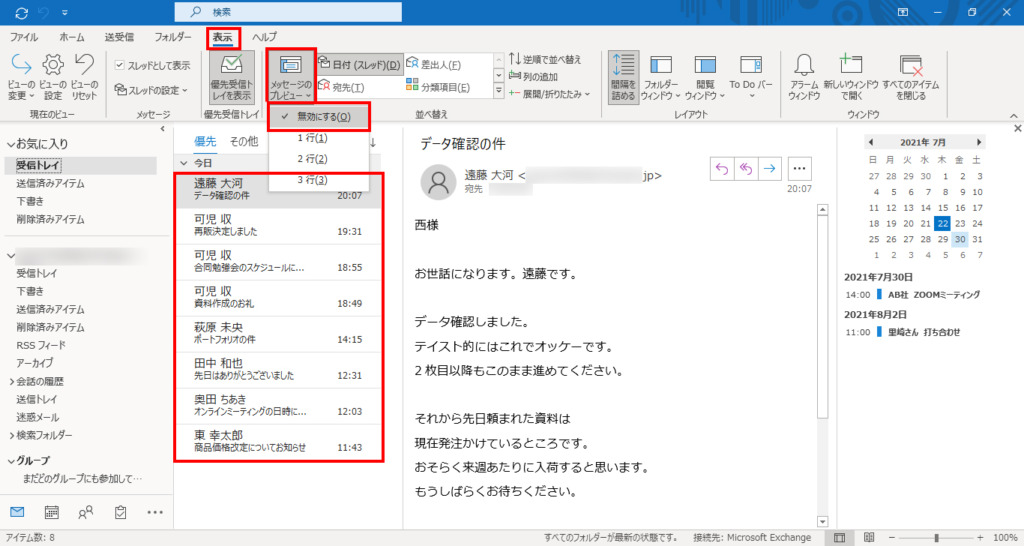
返信は別ウィンドウで。これ基本です!
アウトルックの初期設定では返信しようとすると閲覧ウィンドウに返信メールの作成画面が表示されてしまいます。
元メールの内容を確認するには、引用部分をスクロールしないといけないので非常に不便。
こうならないように返信メールは別ウィンドウで開き、
元メールの横に並べて書けるように設定しちゃいましょう。
[ファイル]→[オプション]から[Outlookのオプション]ダイアログを開く。左側の[メール]をクリック。下にスクロールすると[返信/転送]の項目があるので、そこの[返信と転送を新しいウィンドウで開く]をチェックし、[OK]をクリックします。
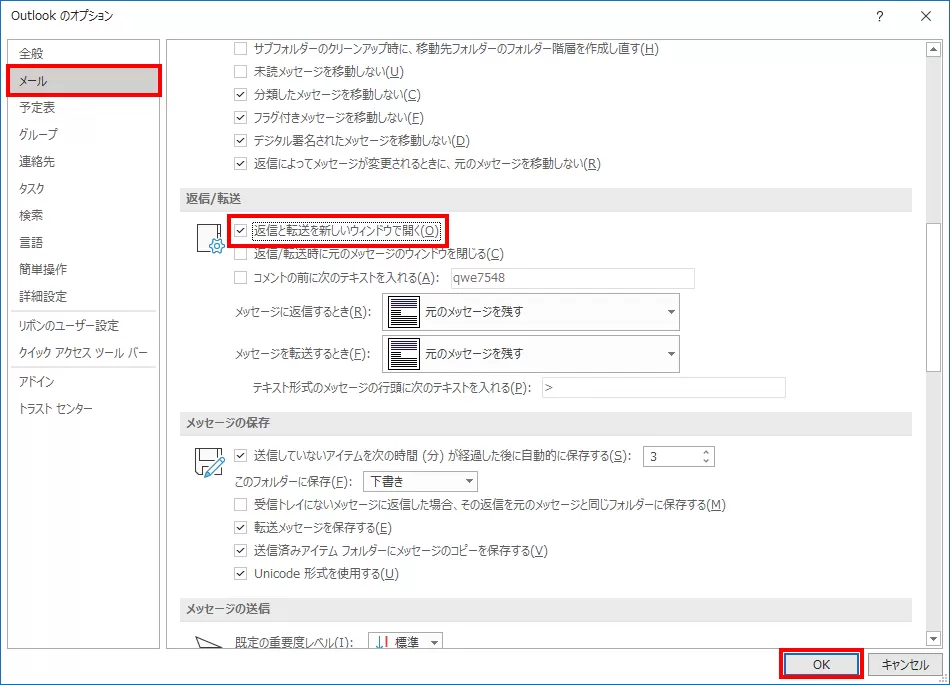
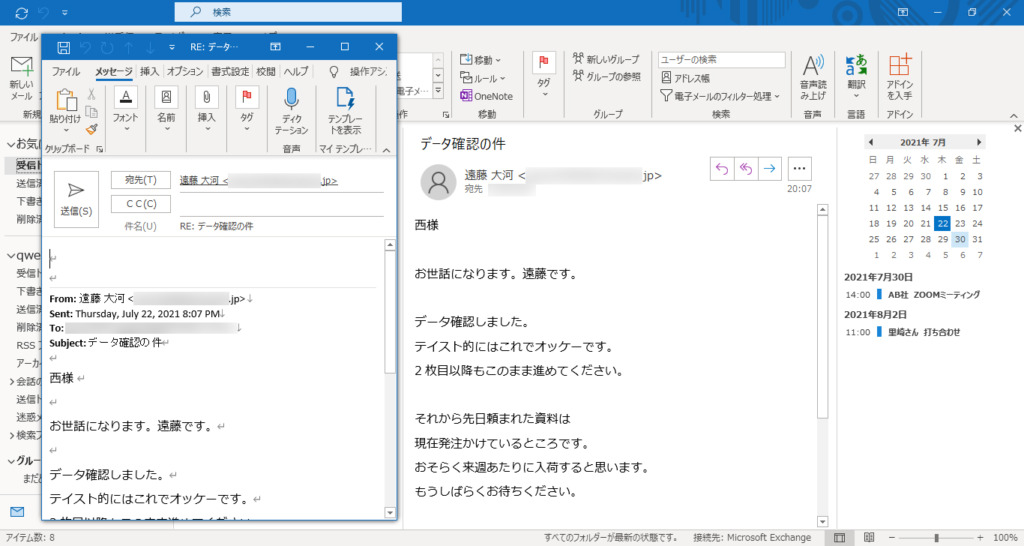
使用頻度の高いフォルダにはすぐアクセスできるようひと工夫!
お気に入り登録でわかりやすい上位にフォルダを配置
フォルダを色々分けて管理していると
顧客別、案件別など気づいたらフォルダどんどん増えていくことってありませんか?
そうなってくると頻繁に使うフォルダはわかりやすい位置に欲しいもの。
フォルダはドラッグすれば簡単に移動できますが[お気に入り]を使う方法もあります。
[お気に入り]は自由に登録でき、フォルダーウィンドウの1番上に表示されるのでかなり便利です。
初期設定では送信済みアイテムや下書きなどのフォルダが入っていますが、不要なら削除してしまいましょう。
[表示]タブの[フォルダーウィンドウ]から[お気に入り]をクリックすればお気に入りの表示・非表示ができます。
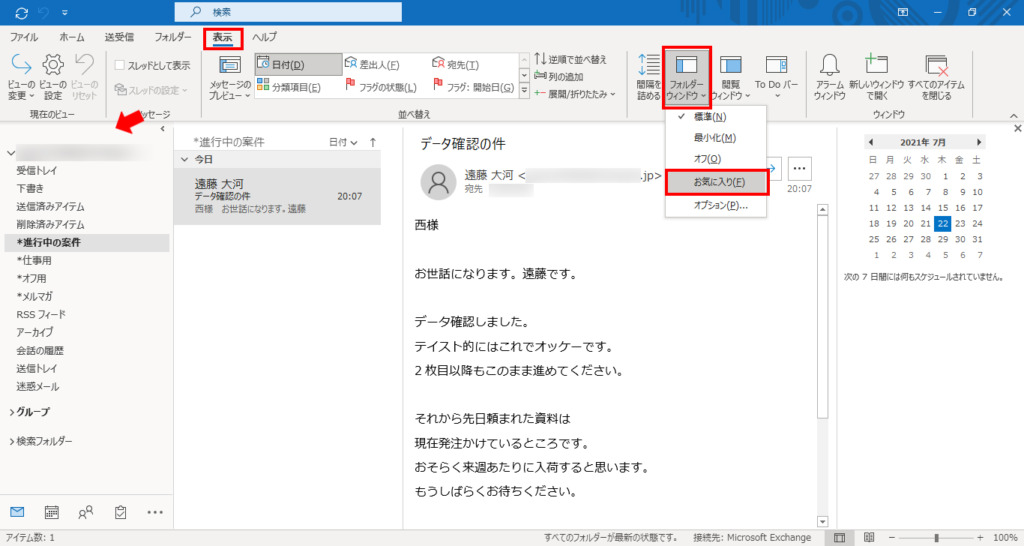
お気に入りに入れたいときは、フォルダーウィンドウ内のフォルダを選び、
[フォルダ]タブの[お気に入りに追加]をクリックで登録ができる。
もっと簡単にドラッグしても登録できます。逆に削除したいときは、
お気に入り内のフォルダを選んで[お気に入りに追加]をクリックすればお気に入りから削除されます。
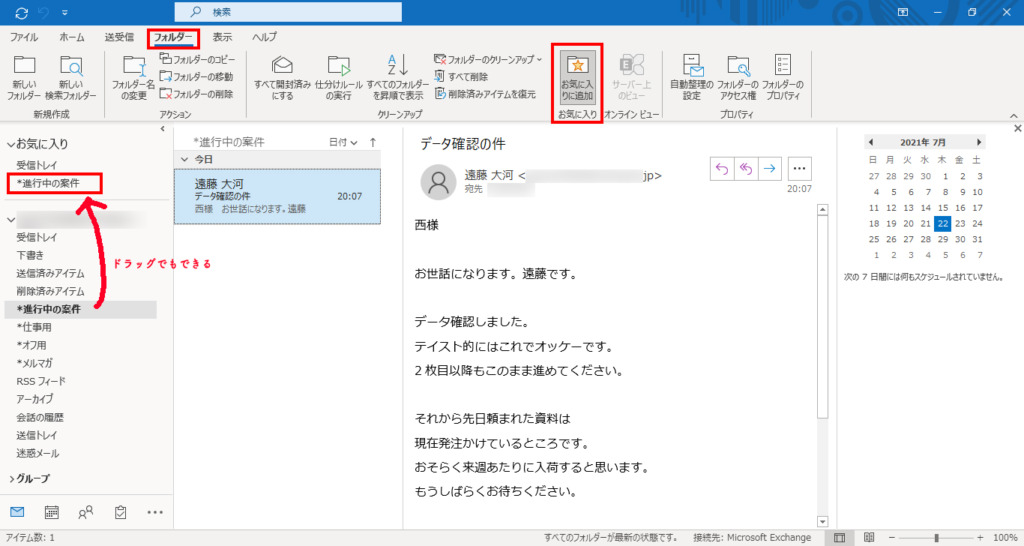
その他ちょっとしたことですが、フォルダ名の先頭に*などの記号を入れて目立たせると、
より視認性が高くなるのでオススメです。
すぐに見たいフォルダは設定で起動即表示!
アウトルックは通常、起動すると受信フォルダが開きます。
けれどいつも最初に確認するフォルダがあるなら設定で変更も可能ですよ。
[ファイル]→[オプション]から[Outlookのオプション]ダイアログを開く。左側の[詳細設定]をクリック。
[Outlookの開始と終了]の[Outlookの起動後に表示するフォルダー]でフォルダを選べばOK。
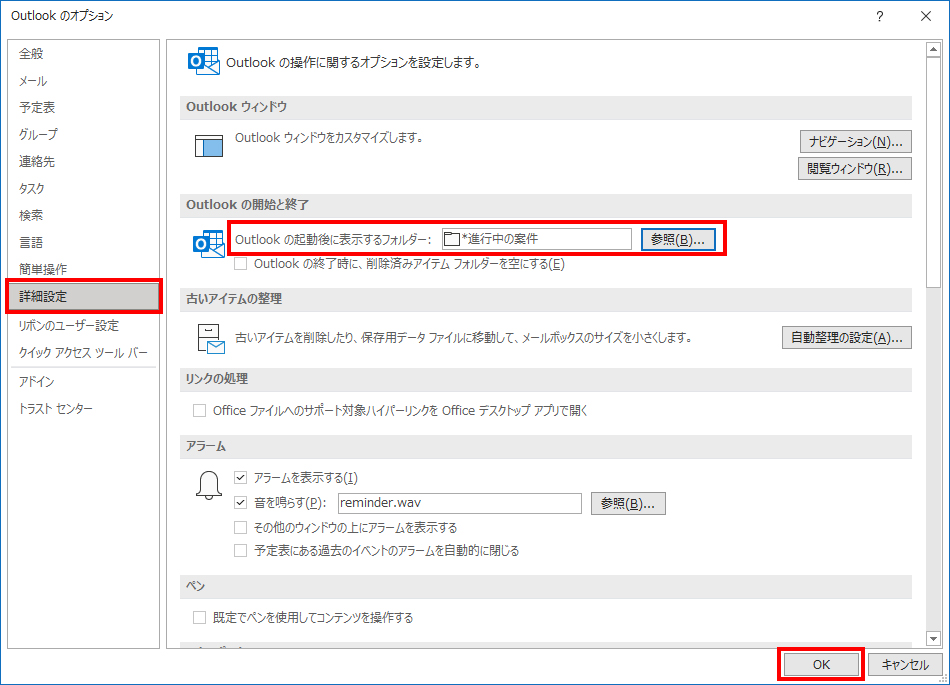
ちょっとずつでも時短を意識していこう
アウトルックの設定は人それぞれ使いやすいパターンがあると思います。
今回ご紹介したTipsを丸っと全部試してみるも良し、使えそうなところだけつまんでみるのも良しです。
毎日必ず使うメールだからこそ、
ちょっとの時短が1日の終わりに大きな余裕を生む。
それがメール速攻時短術!
貴重な時間、節約していこ!