【時短】Outlookをフル活用!5分で読めるメール速攻時短術!その3
メール仕事は、文字入力をどう減らすかが時短の鍵
メール仕事は、当然文字入力が基本作業。
だからといって、時短するにはタイピングを練習するしかないなんて思っていませんか?
実際にはビジネスメールでは定型文が多く使われているので、
メールの作成は、テンプレートやクイック操作で大幅な時短が見込める絶好の短縮ポイントなんです。
例えば、いつも悩んでいたメールの書き出しがクリック一発で入力できたら…??
メール速攻時短術の第3弾は、テキスト自動化のススメ。
慣れた方法を見直して、ごっそり時短していきましょう。
1. 定型メールはテンプレートで作っちゃおう!
テンプレートは、作成したメールをテンプレートとして登録するだけでいつでも呼び出して使えるし、
宛先などは毎回変更できるので、少しずつ文面を変えて使うことが多いビジネスメールには重宝する機能。
これの便利な点は添付ファイルもまとめてテンプレートできる点。
例えば同じファイルを何人にも送る必要があるとき、メールごとにファイルを添付しなくてよくなり、
添付忘れや添付間違いもなくなります。(添付ファイルのミスは、最も多いミスのひとつ)
作り方は、普通のメールを書くのと同じ。
[ホーム]タブで[新しいメール]を選んでからテンプレートになるメールを作成します。
宛先や件名は空欄にしておけば、テンプレートを使うときに
その都度送りたい宛先などを入れたらいいので汎用性が高いテンプレートになります。
作成したら[ファイル]→[名前を付けて保存]を選択。
[ファイルの種類]を[Outlookテンプレート]にします。
これでテンプレートとして保存されます(拡張子は[.oft])。
保存はデスクトップなどのわかりやすいところに。
元になったメールは必要なければ削除してOK。
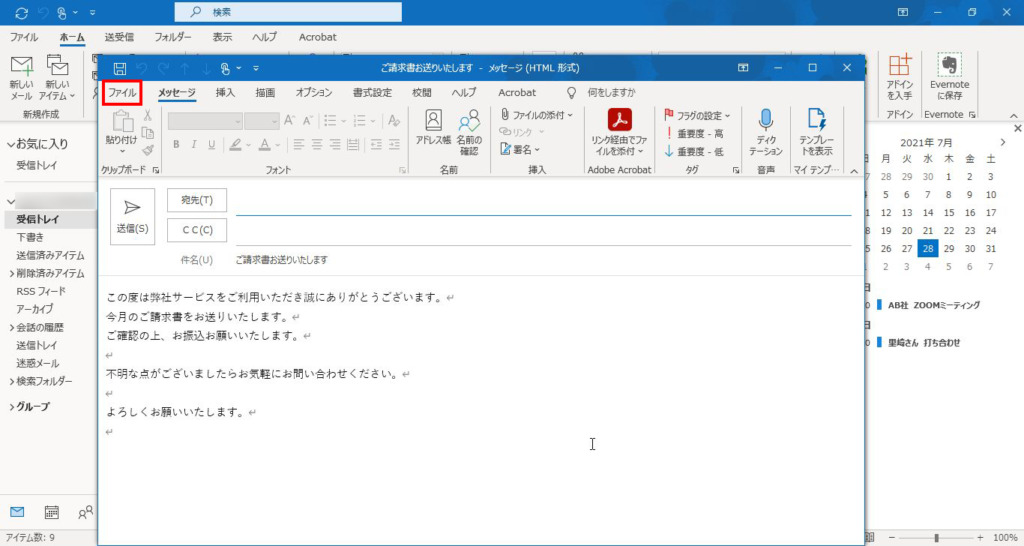

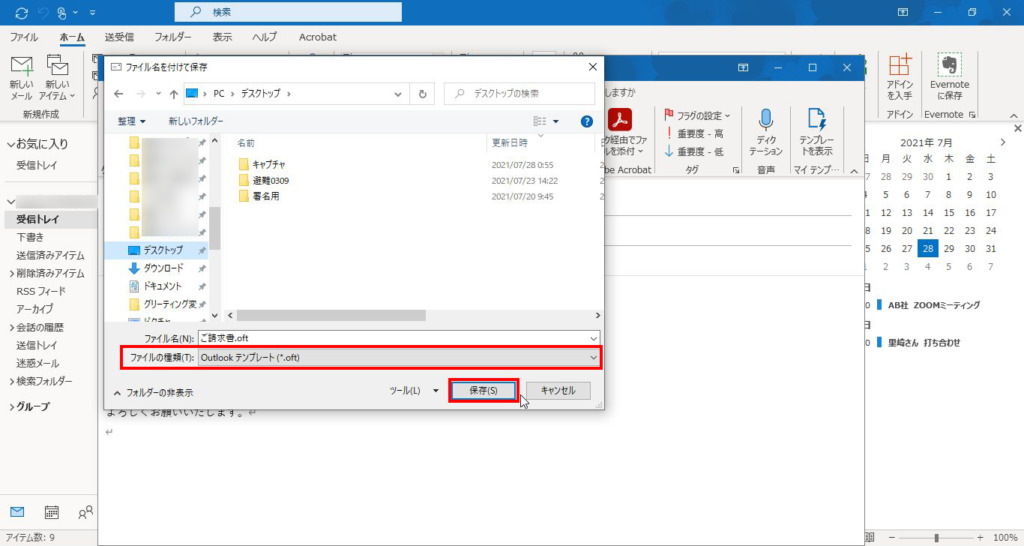
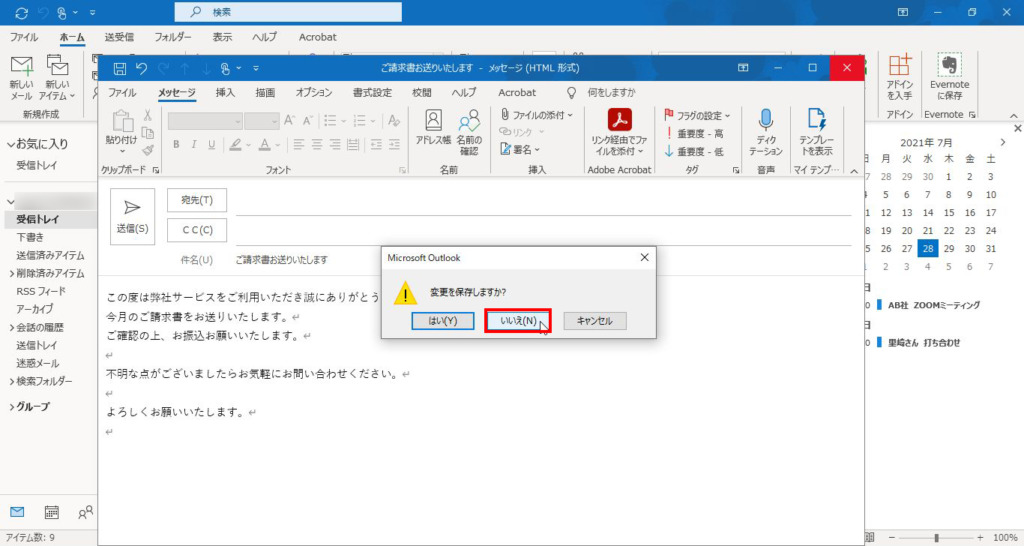
早速、テンプレートを使ってみる!
ではでは、早速作りたてのほっかほかテンプレートでメールを作成してみよう。
保存したテンプレートを開くと新規メールの作成画面が出るので、必要な箇所だけ手を加えれば出来上がり。
1からタイピングすることを考えると圧倒的に早い。赤いモビルスーツくらい早いかもしれない。
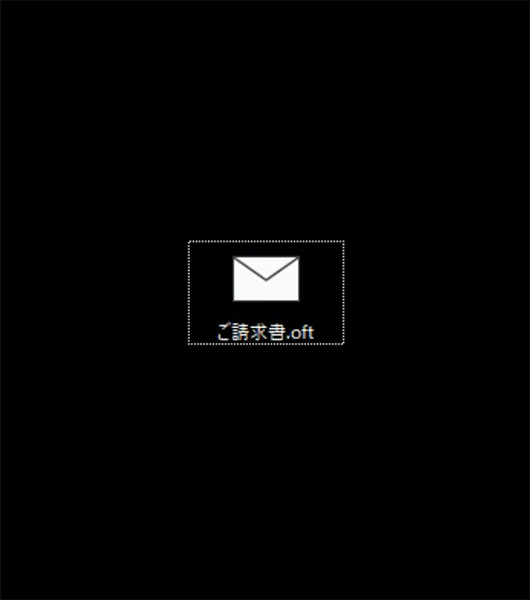
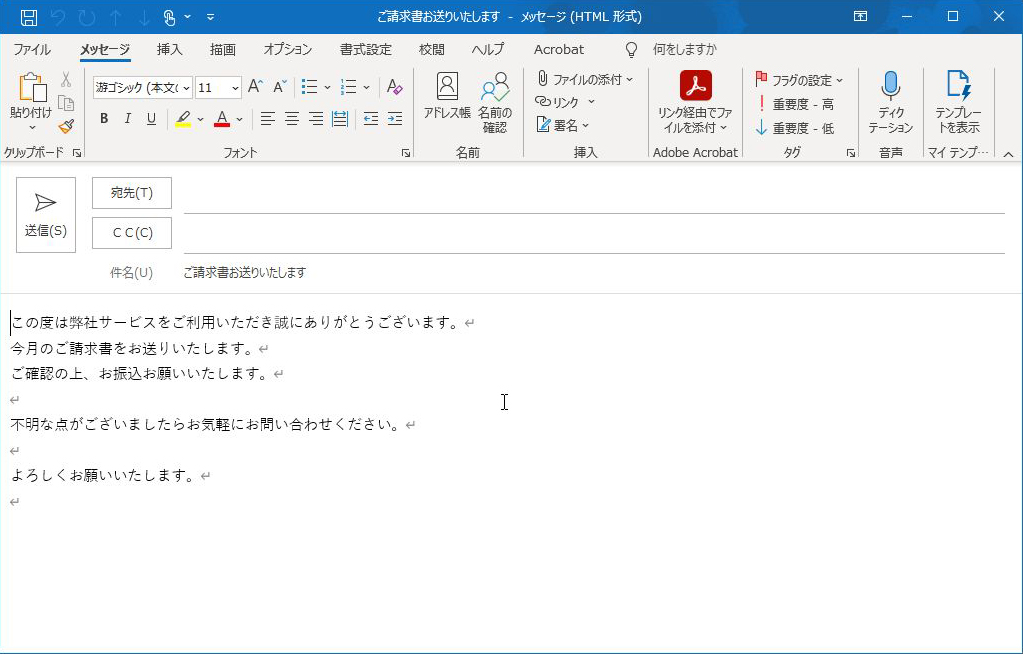
テンプレートは修正できます!
テンプレートに改良したい箇所が出てきたり誤字脱字などを直したいなんて場合は、
テンプレートを開いてメール作成画面で修正してから、[ファイル]→[名前を付けて保存]を選び、
元のテンプレートと同じファイル名で上書き保存してしまえばOK。
ここで注意してほしいのが、必ず[名前を付けて保存]を選ぶこと。
[ファイル]→[上書き保存]では[Outlookテンプレート]にならず、ただの下書きが保存されちゃうので。
不要になったテンプレートファイルは普通のファイルと同じように削除できる。[Delete]でポイだ。
2. 使用頻度の高い定型文は、マイテンプレートで一発作成!
お次は、マイテンプレートで定型文を作る方法です。
メールの一部に特定の文章を入れ込みたいとき、
例えば、お決まりのメールの書き出し部分などを登録しておけば
テンプレートを作るほど大げさではなくかんたんに使えるので、
こちらの方が使い勝手がいい場合もあります。
新規メッセージ画面→リボン右端の[テンプレートを表示]をクリック。
続けて[続行]をクリックして、[+テンプレート]をクリックします。
テンプレート作成画面になるのでテキストを入力して[保存]です。
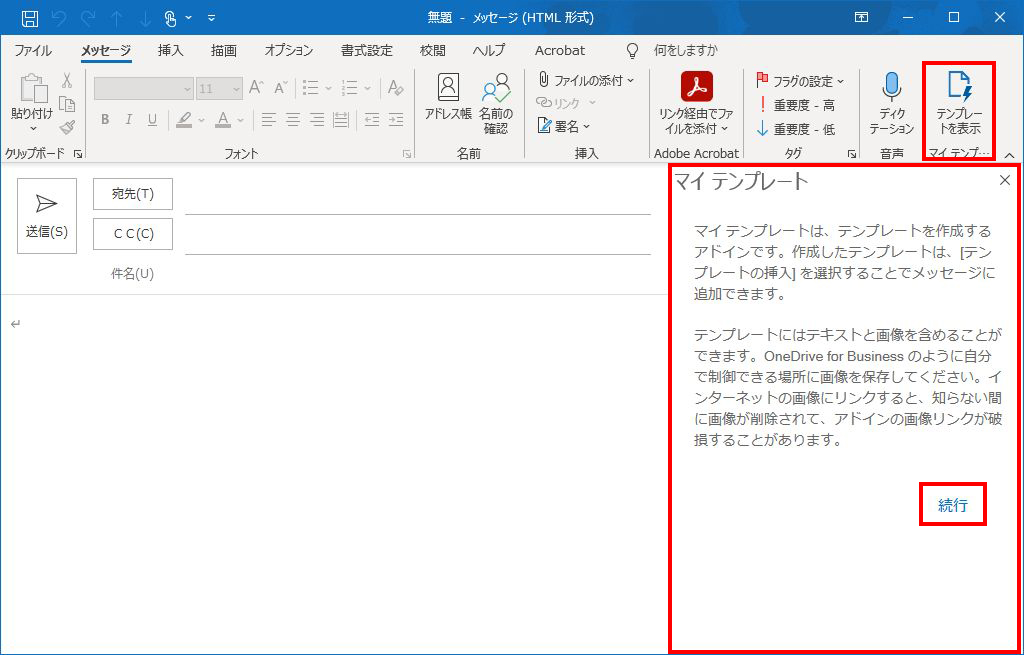
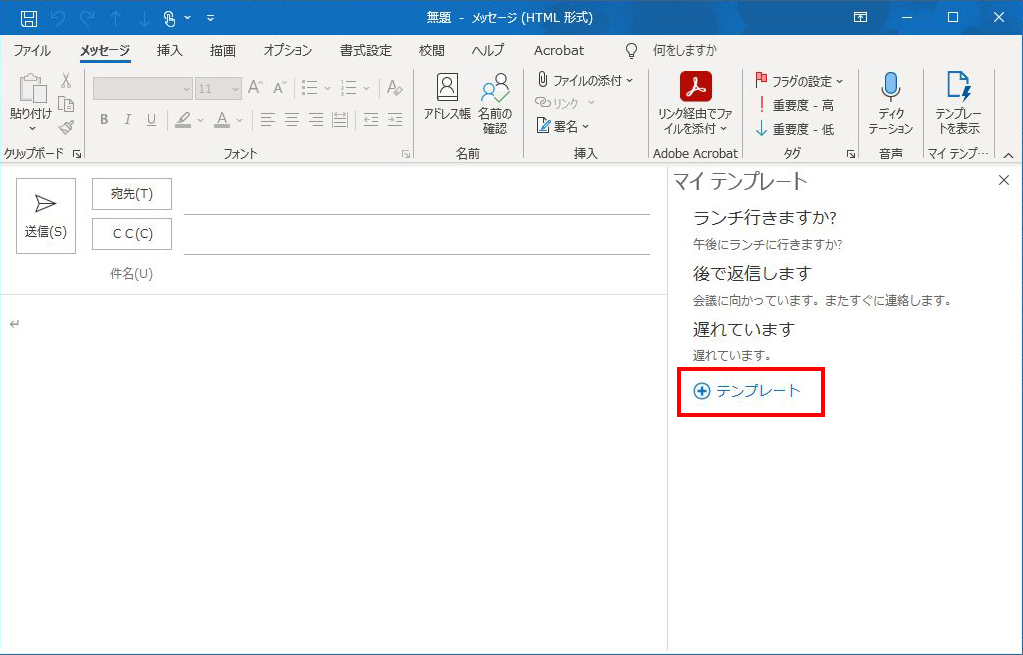
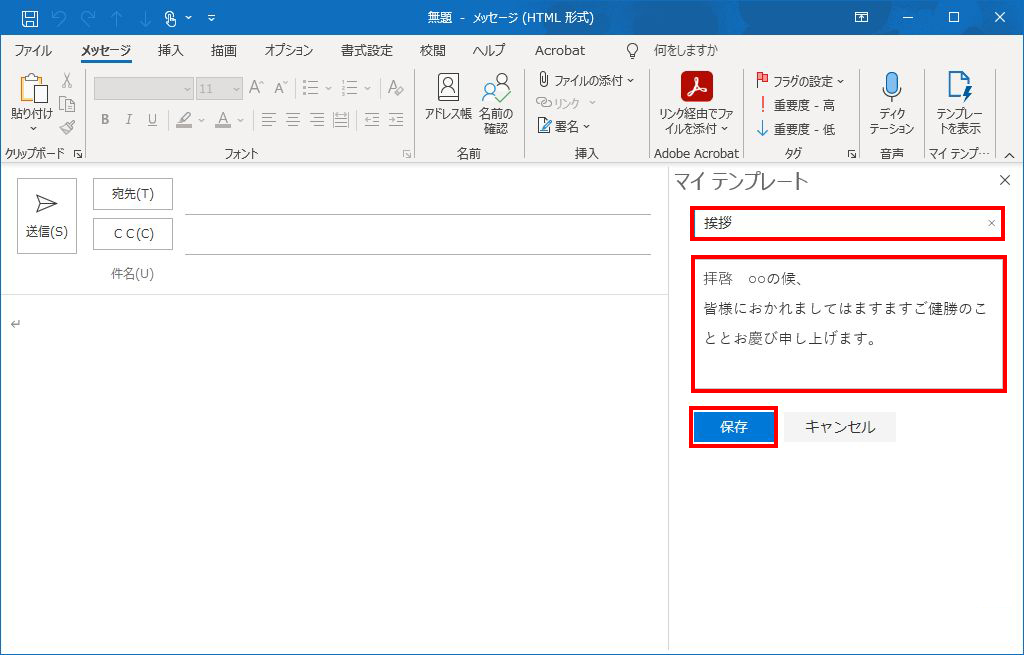

3. 署名機能をテンプレート的に使ってみる!
署名は、その名の通りメールに署名を入れる機能。
すでに活用している人も多いと思いますが、文末に名前を入れるだけにしか使ってないとしたらもったいない。
より効果的にメール仕事を時短していくためには、署名だけでなく挨拶や締めの言葉など
メールでいつも書いているテキストを、丸っと入力してテンプレート的な使い方をするのが冴えたやり方だ!
署名の登録は、
[ファイル]タブ→[オプション]の画面で[メール]を選択し、[署名]をクリック。
[署名とひな形]の設定画面で[新規作成]し、使いたい文章を入力して[保存]すればOK。
これで新規メール画面で[メッセージ]タブ→[挿入]エリアの[署名]から作成した署名を選べば、署名が挿入されます。
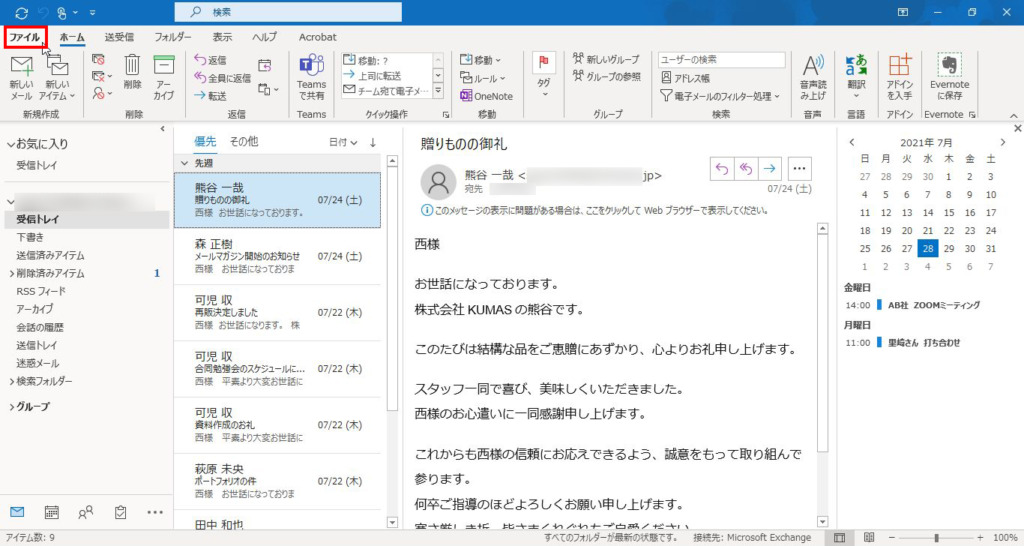
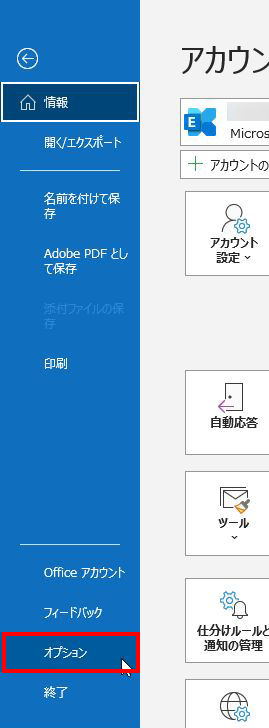
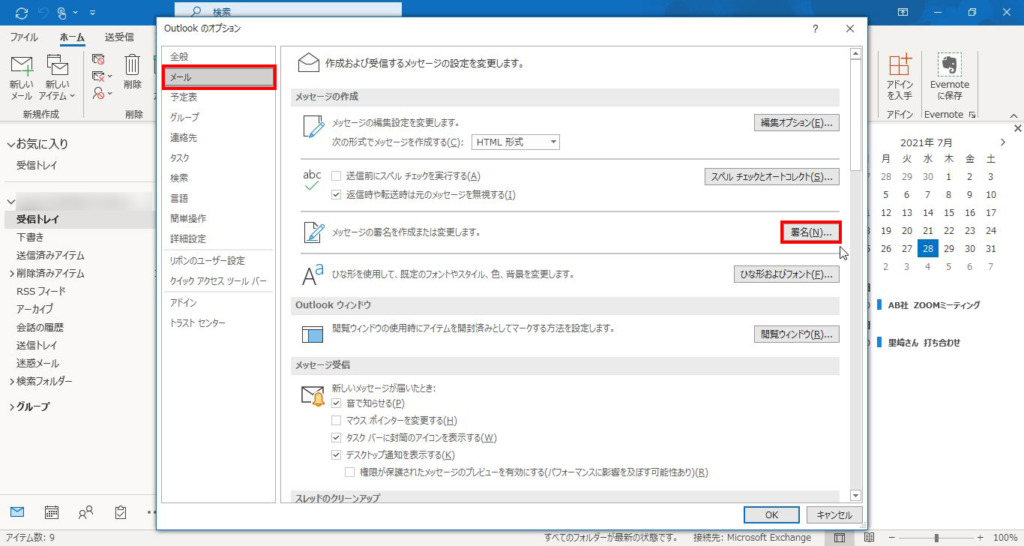
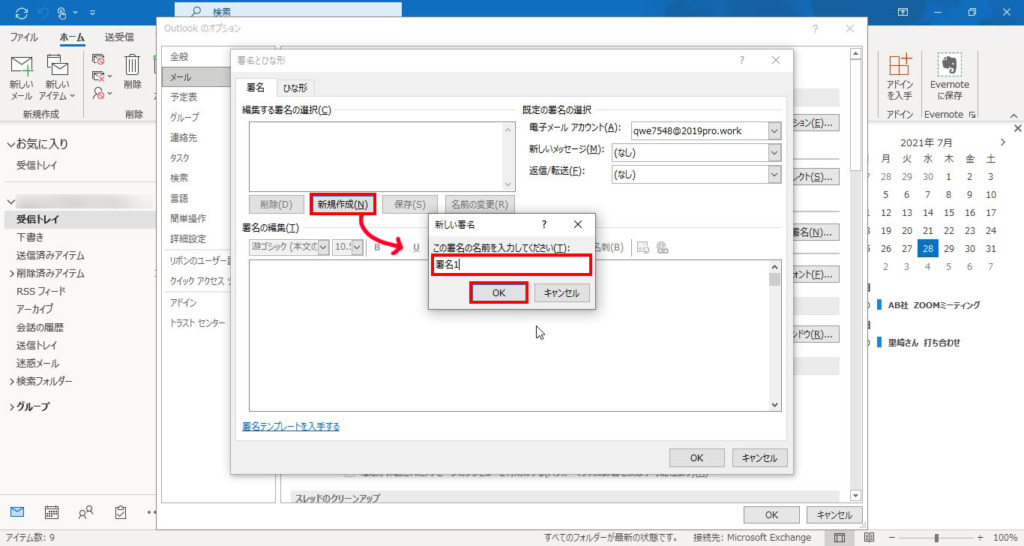
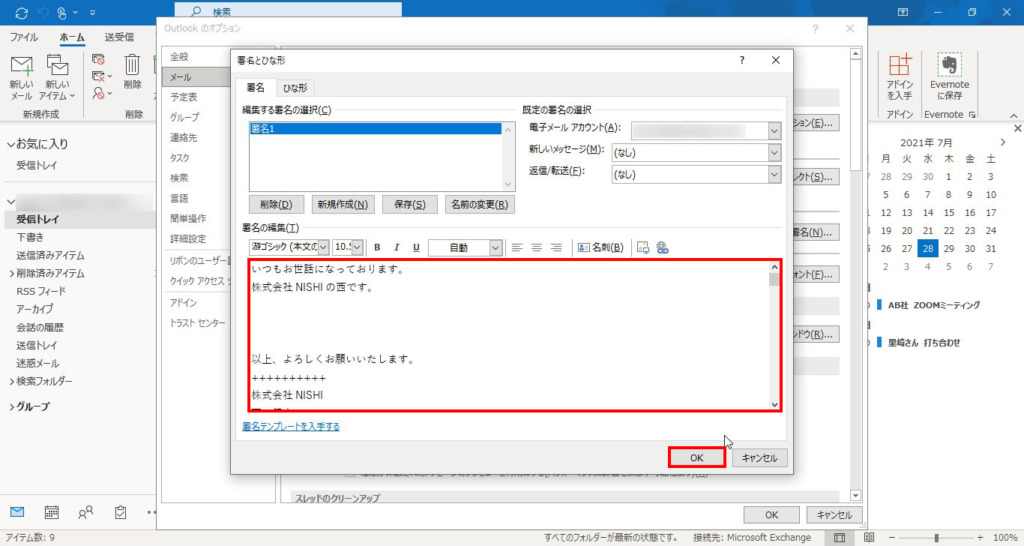
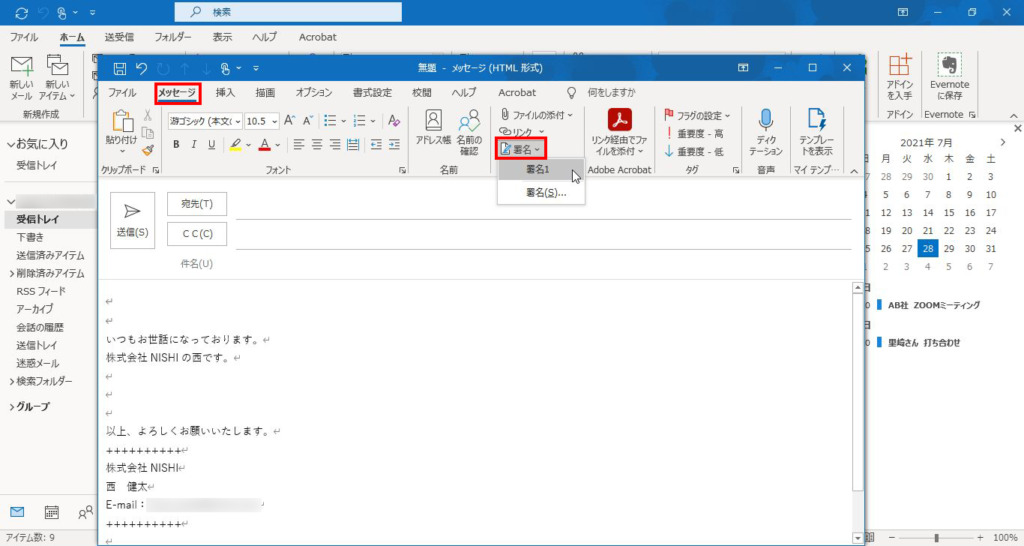
4. クイックアクセスでショートカットを自作する!
画面の左上に並んでいるアイコンはクイックアクセスツールバーといって
自分でショートカットを作れる機能です。
これを使って、よく使う機能は自分でショートカットを作ってしまおう。
クイックアクセスツールバーのアイコンはクリックしなくても[Alt]+[数字キー]で操作できます。
[数字キー]はアイコンの順番。例えば、左から2番目のクイックアクセスを使いたいなら[Alt]+[2]です。
すでに割り当てがあっても、[Alt]+[数字キー]で覚えやすいので、
よっぽどショートカットを覚えている人以外は、自分で作った方が早いんじゃないかなと思います。
クイックアクセスツールバーの右端のプルダウンメニューで[その他のコマンド]を選択。
あとはコマンドを選んで[追加]します。ここでは[新しい予定]を追加しました。
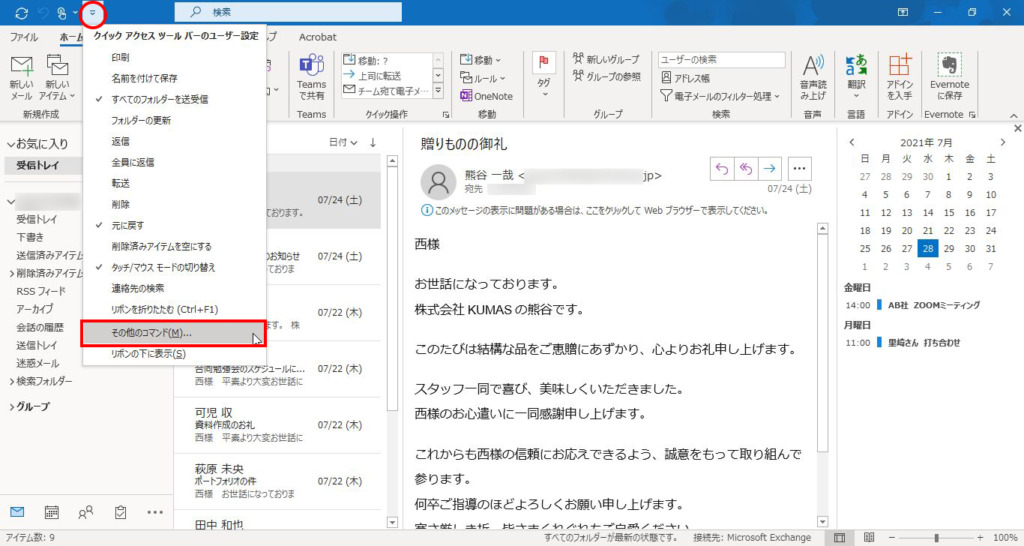
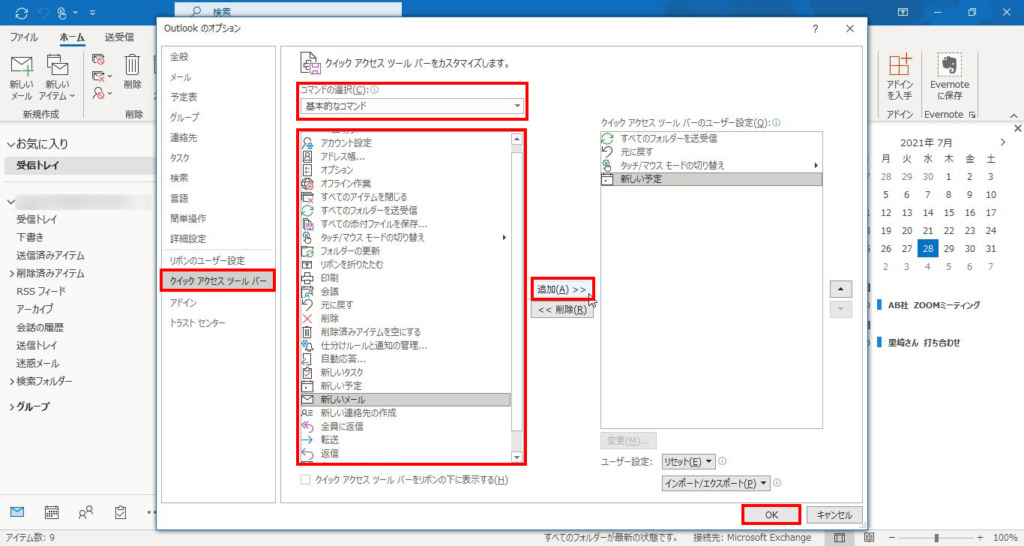
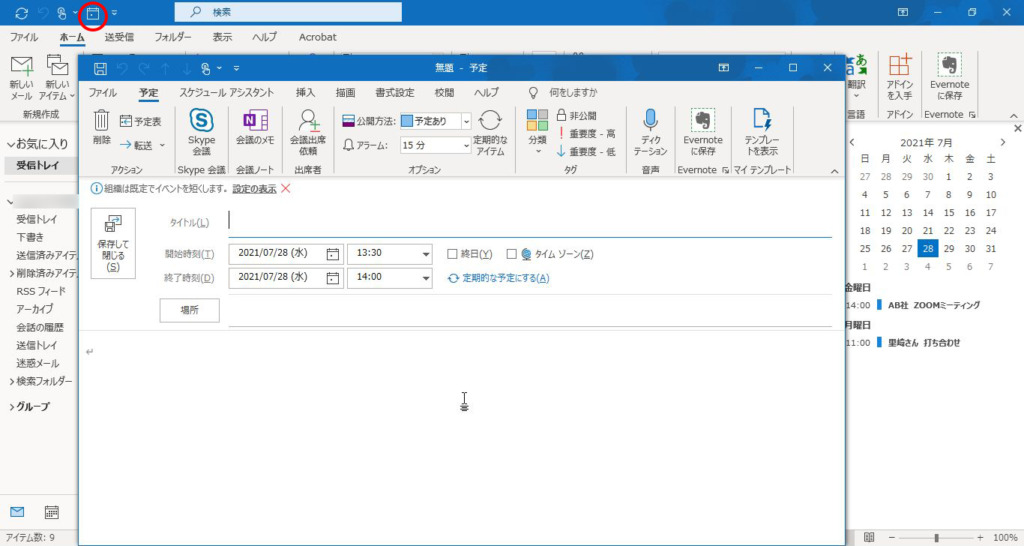
5. ファイル添付はコピペでかんたんに
メールを書いていて割と手間なのが、ファイルの添付。
普通にドラッグして添付したつもりがミスっていたり、
ドラッグしやすいようにウィンドウを微調整したりするのもちょっと面倒だし。
そんな手間もミスもなくしたいなら、ファイルはコピペで添付しよう。
添付忘れも防げる、先に添付するファイルをコピーしてからメールを作成するやり方です。
まず、目当てのファイルをコピー→受信トレイのどれかを選択し、[Ctrl]+[V]でペースト。するとファイルが添付された状態で新規メール画面が開く。最初に添付しておけばミスも防げるし、後で手間取ることがないので良しっ!
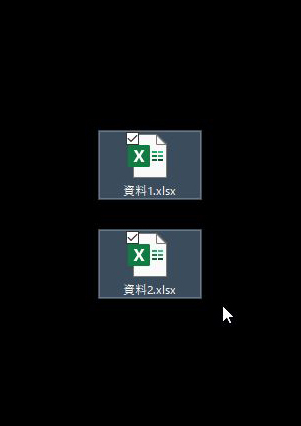
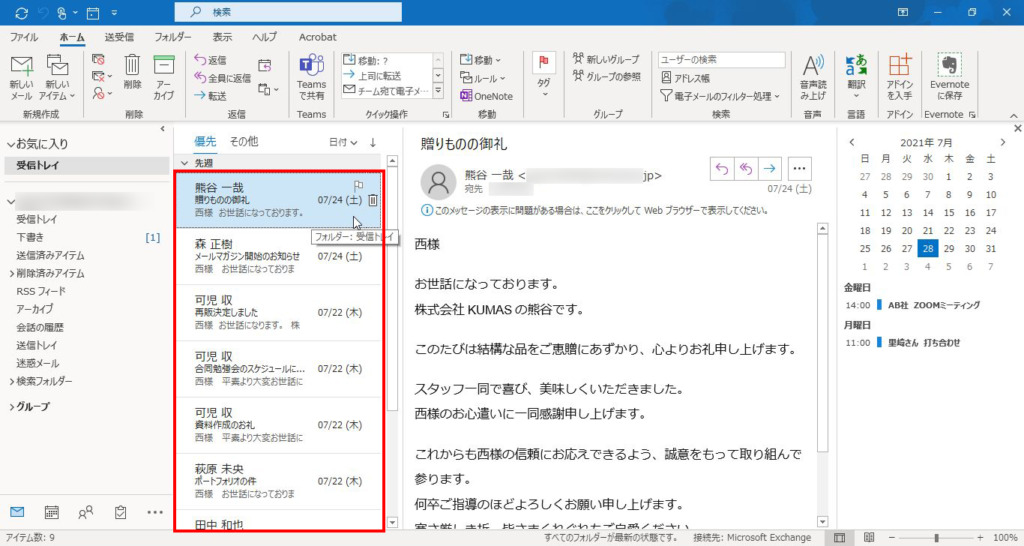
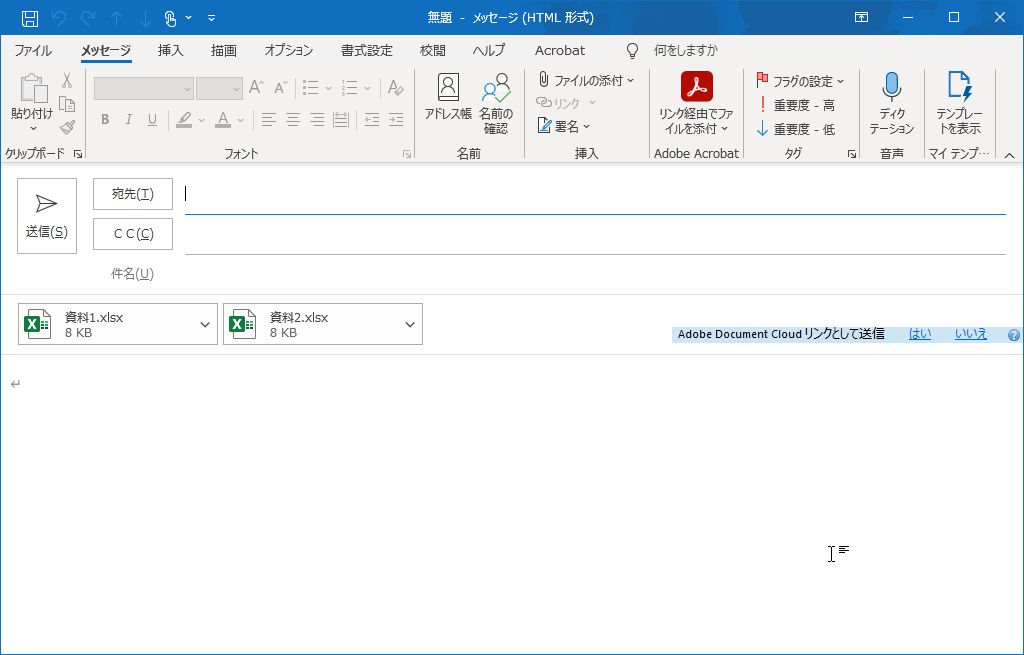
時短ポイントを見極めて、文字入力を最小限に!
今回はメール仕事の本丸、
「書く作業」をいかに減らすかというテーマでご紹介してきました。
上手く使えそうなTipsはあったでしょうか?
今回ご紹介したTips以外でも、色んな場面で時短ポイントが存在するでしょう。
アウトルックにはたくさんの自動化機能があり、それらは時短と非常に相性がいいものです。
大事なのは、「ここは削れそうだな」「あの機能で代替できそうだな」と作業しながら
常に時短ポイントを見極めていくことです。
毎日必ず使うメールだからこそ、
ちょっとの時短が1日の終わりに大きな余裕を生む。
それがメール速攻時短術!貴重な時間、節約していこ!
