【時短】Outlookをフル活用!5分で読めるメール速攻時短術! その2
メール速攻時短術の第2弾は、受信メールをどう料理して時短に繋げていくかがテーマ。
多くの連絡に対応しないといけない仕事のメール作業において、受信メールをどう捌くかは1番の悩み。
溜まる一方の受信メールがすべて要返信なわけではないし、
緊急の用件もあれば、すぐには対応できないものや、一読してそのまま捨ててもいいメールだってある。
ここの振り分けに労力を取られてしまっては、やれる仕事もやれなくなってしまうというもの。
この受信メールに、ちょっとしたルールを設定するだけで作業時間が劇的に改善します!
1. フォルダに仕分けるメールは対応済みのメールだけ!
受信したメールは、まず対応が終わったものから別フォルダにガンガン仕分けしてしまいましょう。
そうすれば受信トレイには未対応メールのみが残るので、
受信トレイを見れば対応しなければいけない仕事がすぐわかるという訳です。
まずはメールを仕分けるフォルダを作ろう!
メール整理には、なにはなくとも仕分け先のフォルダが必要です。
まずは仕分けに使うフォルダを作ってみましょう。
フォルダはプロジェクトA、Bなど案件で分けたり、あるいはクライアント別などにして作ります。
[フォルダー]タブの[新しいフォルダー]をクリック。
[新しいフォルダー作成]ダイアログが出てくるのでフォルダ名を入力して、置きたい階層を選べばOK。
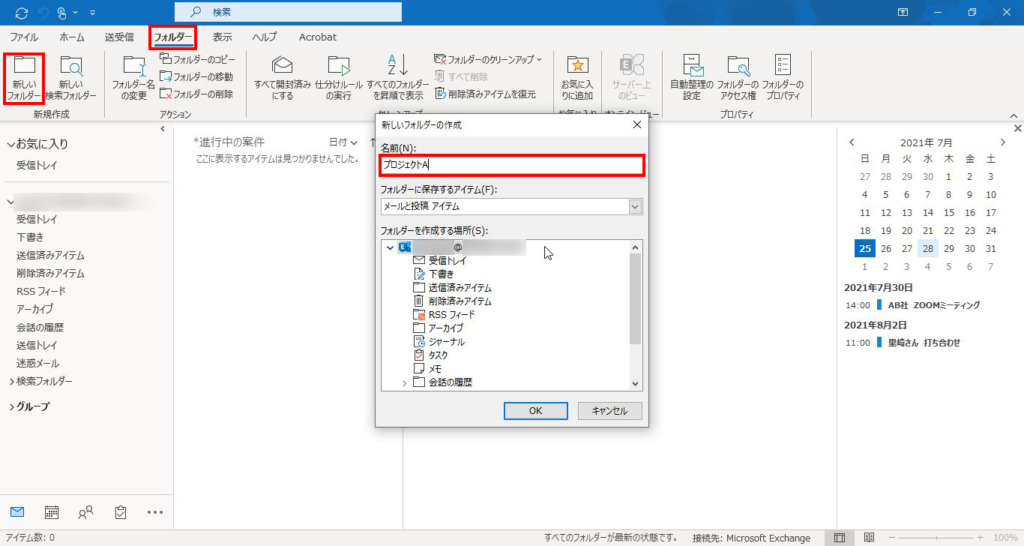
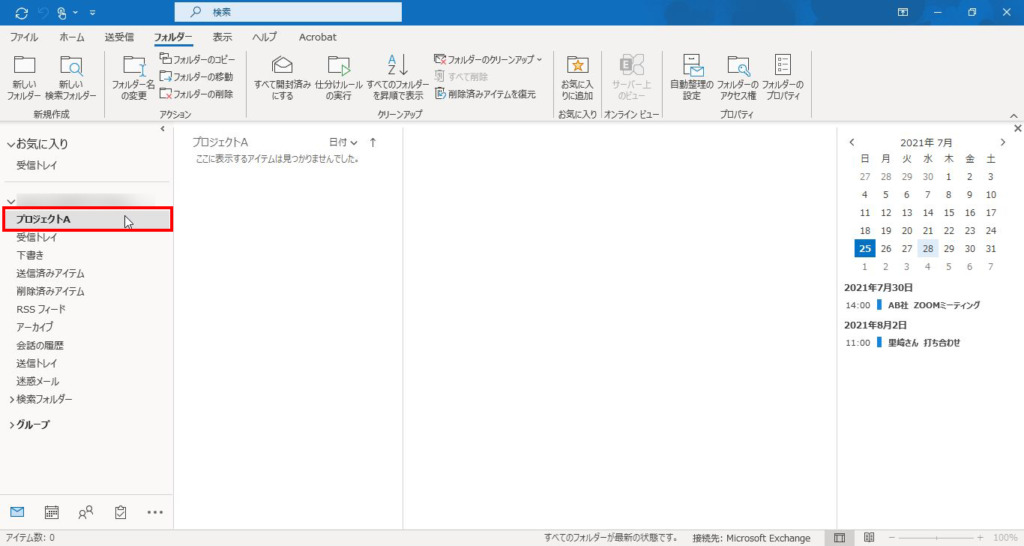
フォルダへの移動はドラッグが便利
メールをフォルダに移動するには、一覧に表示されているメールを
そのままドラッグしてフォルダに持っていけばOKです。
あるいは[ホーム]タブの[移動]から移動先のフォルダを選ぶやり方もあります。
お好きな方でどうぞ。
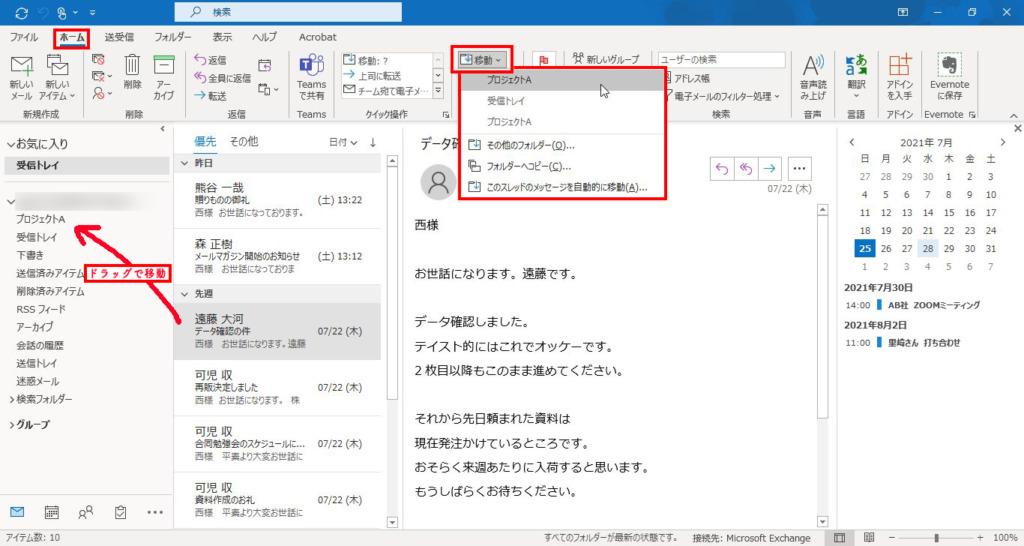
受信トレイは未対応メールだけにして、”やることリスト”にする!
フォルダが作れたら、あとは仕分けるだけです。
対応済みの既読メールは全部フォルダに合わせて仕分けしていきます。
もう見返す必要がないメールは思い切ってゴミ箱行きです。
つまり、
対応が必要なメール → そのまま受信トレイに置いておく
対応が終わったメール → 任意のフォルダへ移動する
です。
未処理フォルダを作ればいいのでは?と思うかもしれませんが、
ワンアクション増えるのが面倒ですし、
受信トレイのように毎日必ず見るフォルダなら忘れる心配がなくなるって寸法です。
2. 要返信メールはフラグで管理
受信トレイに残したメールで返信が必要なものにはフラグを立てておきます。
フラグを立てたメールは、どんどん返信してからフラグを削除しましょう。
受信トレイの”やることリスト”状態を維持したいので
返信以外に対応が不要になったメールは任意のフォルダへ移動です。
フラグ立てはメッセージ一覧で任意のメールのフラグアイコンをそのままクリックすればOKです。
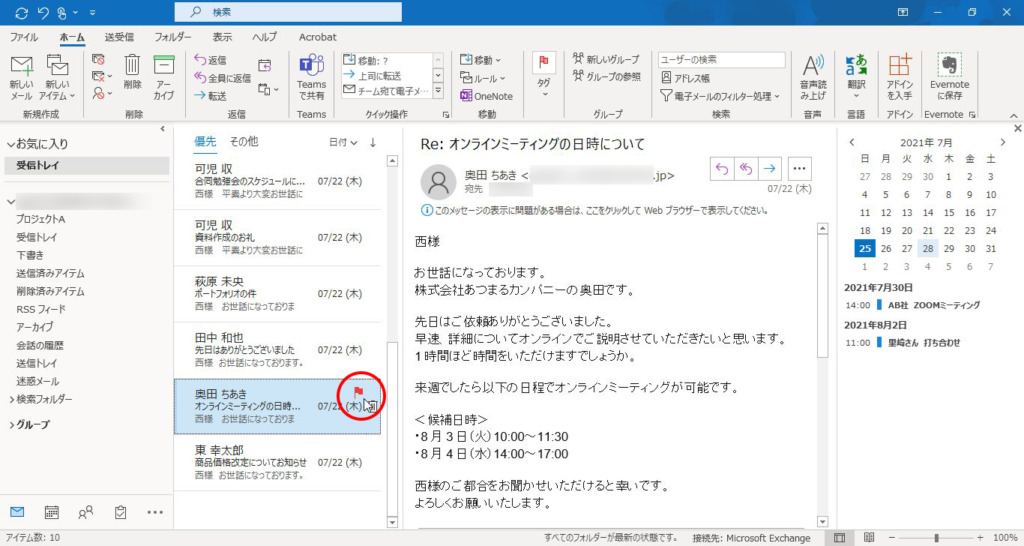
3. メールチェックは自分の仕事のタイミングに合わせて!
皆さんはどのくらいの頻度でメールチェックやってますか?
頻繁なメールチェックは他の仕事の能率を下げてしまいますし、
1日1回で十分な仕事の人、毎時間チェックが必要な人、その中間の人、
全員に共通したこれが正解というものはもちろんありません。
ほとんどが電話連絡で済む仕事と、
メールのやり取りが業務の半分以上を占める仕事では
適切な頻度というものは変わってきます。
ちょうどいい頻度は各々見つけてもらうとして、
メールチェックの頻度を設定する方法をご紹介しておきましょう。
メールの受信間隔を設定するには[ファイル]→[オプション]をクリックし、
[Outlookのオプション]ダイアログを表示。左側の[詳細設定]から[送受信]をクリック。
[送受信グループ]ダイアログで[次の時間ごとに〜]にチェックを入れ、自動受信の間隔を設定します。
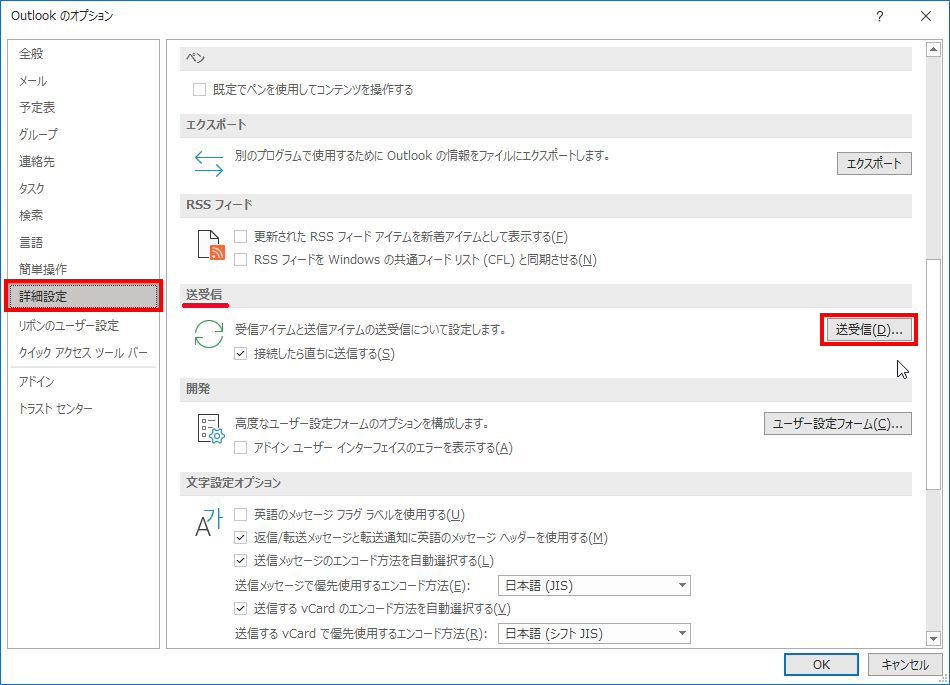
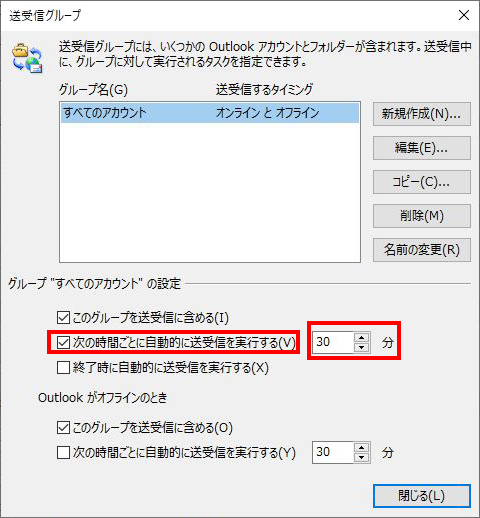
必要なら受信メールの通知も設定しておきましょう。
[Outlookのオプション]ダイアログ→左側の[詳細設定]から[アラーム]の項目の
[音を鳴らす][その他のウィンドウの上にアラームを表示する]にチェックをいれてください。
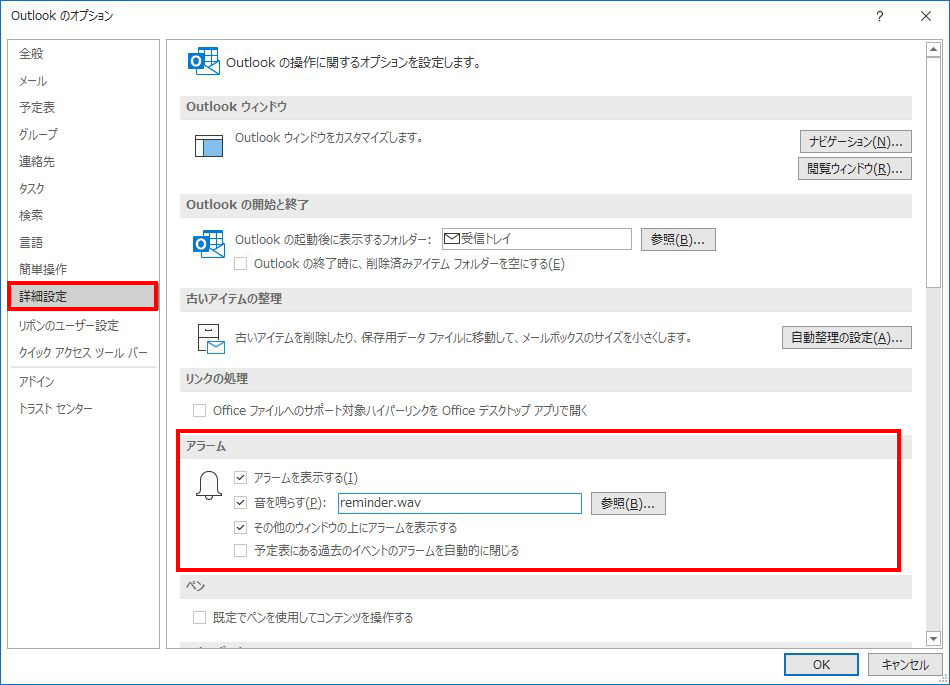
4. 同じ相手からのメールを一気に確認する
仕事をしていて特定の相手からのメールをまとめて確認したい時、
検索機能を使うのもいいんですが、検索ボックスにわざわざ名前を打つのも手間。
避けれる無駄は、無駄なく避けるのがモットーの速攻時短術ですから、
マウスだけで簡単に探し出す方法をご紹介します。
メッセージ一覧の探したい相手からのメールを右クリック。
表示されたメニューの[関連アイテムの検索]→[差出人からのメッセージ]を選択。
これで同じ差出人からのメールだけがまとめて表示されます。
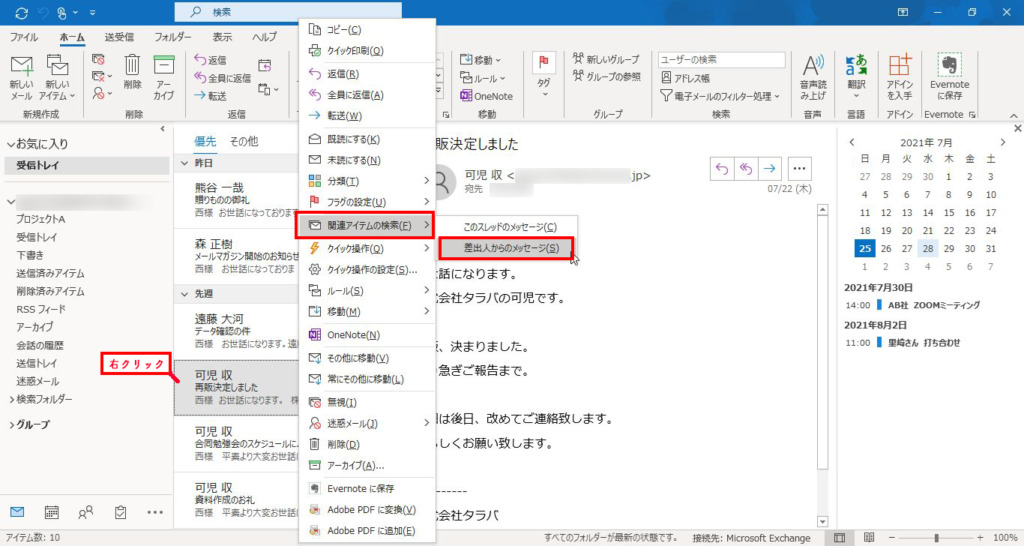
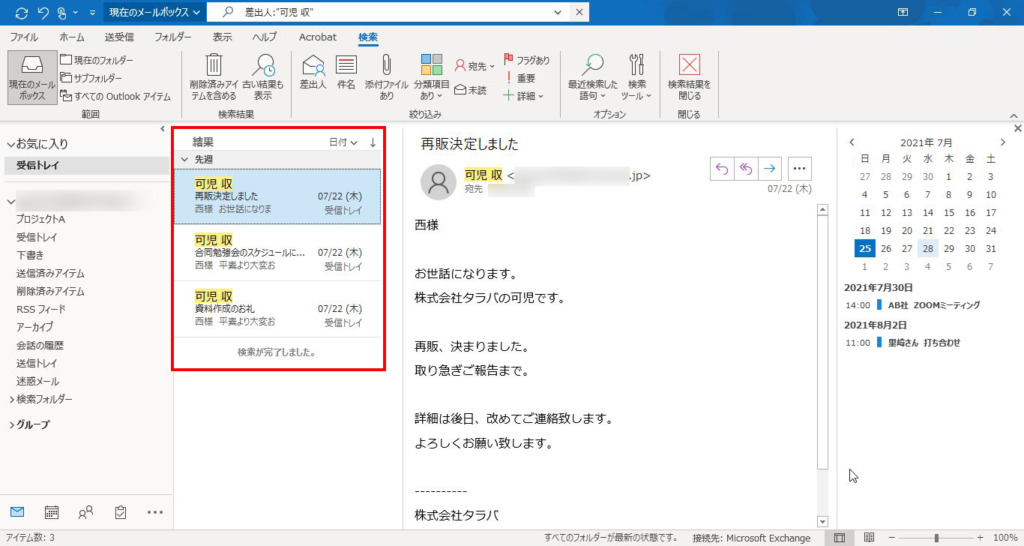
検索ボックスを使う際の小技として、検索対象の範囲を変更できます。
初期設定では[現在のメールボックス]になっていて受信トレイのメールを検索しますが
それ以外を検索したいときは、検索ボックスをクリックし、
左側に出てくるメニューから対象範囲を変更しましょう。
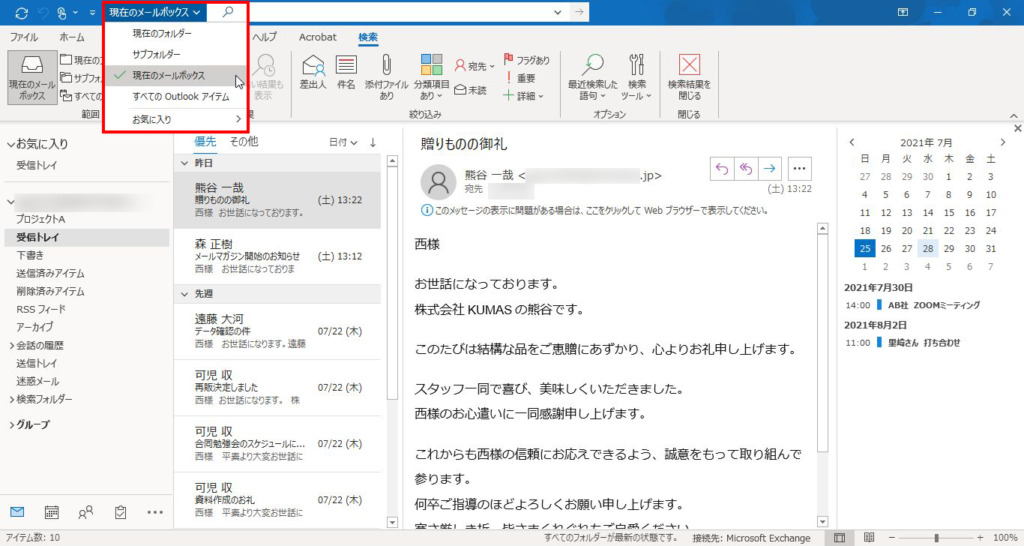
さらに検索ボックス内右端のマークからは、より高度な検索ができます。
本文や件名だけから検索したり、受信日時で区切ることも可能なので上手く使い分けてみましょう。
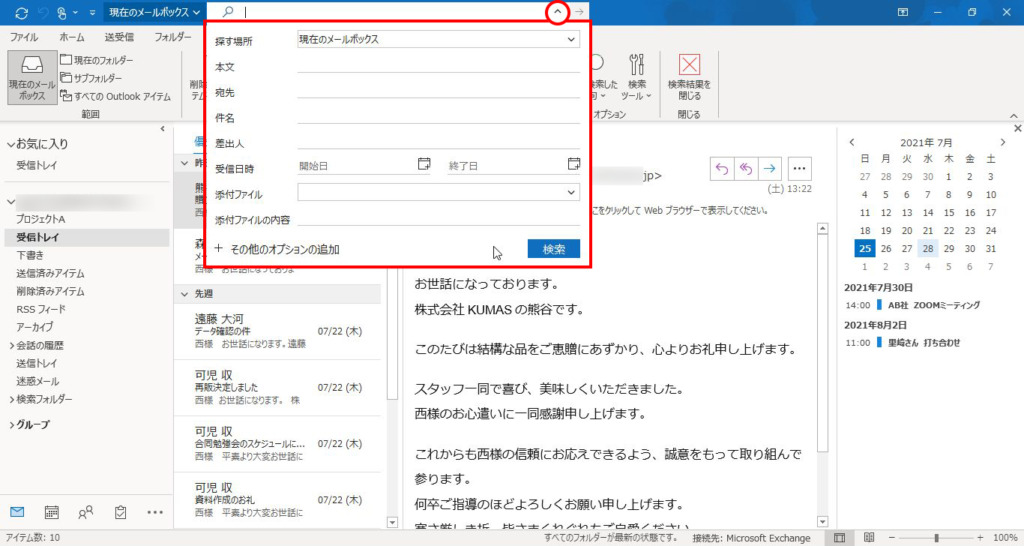
5. 自動処理設定で速攻メール仕分け!
1日に何十件もメールが届く人もいるでしょう。
それら全部を手作業で仕分けするには労力も時間も馬鹿にならないですよね。
避けれる無駄は、無駄なく避けるのがモットーの速攻時短術。
ならばDMやメルマガなど急を要さないメールなどは、
そのまま自動で仕分けされるようにしてみたらどうでしょうか?
フォルダへ自動で移動するようルール作成!
メール整理を楽にするために、仕分けルールを使って特定のメールは自動処理していくよう設定します。
これで、受信トレイをスルーしてそのまま任意のフォルダへメールがズドンです。
例として[可児]というフォルダを作りました。ここに可児さんから来たメールを仕分けるルールを設定します。
メアドや差出人で仕分けるなら、相手から来たメールを使うのがかんたんです。
メッセージ一覧からメールを選択→[ホーム]タブの[ルール]から[次の差出人からのメッセージを常に移動する]を選択。[仕分けルールと通知]ダイアログから仕分け先のフォルダ(ここでは[可児]フォルダ)を選べばOKです。
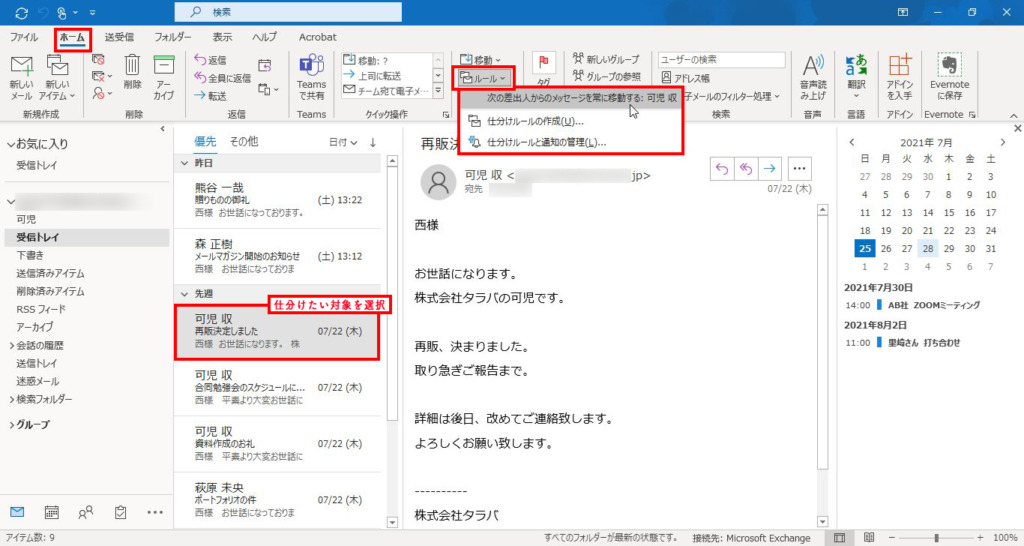
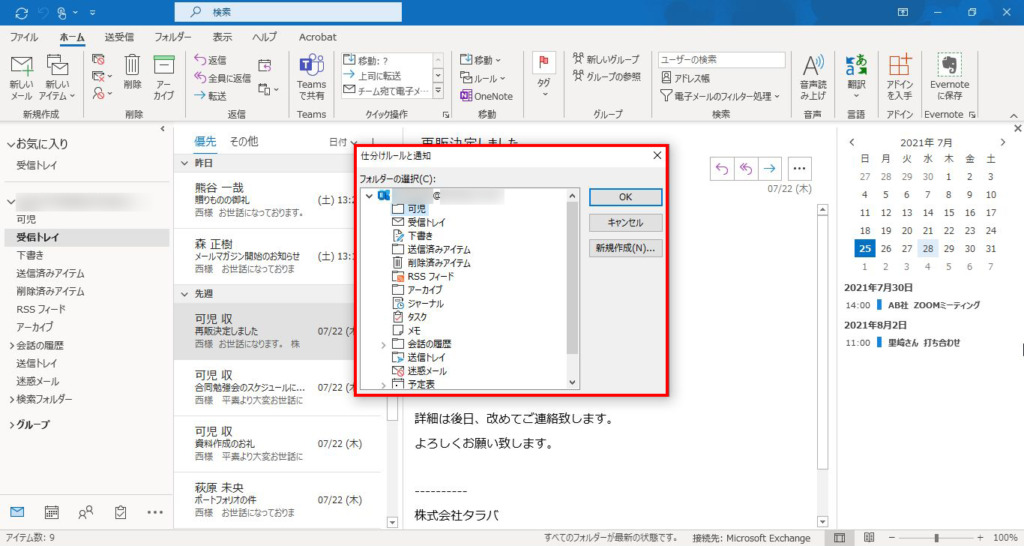
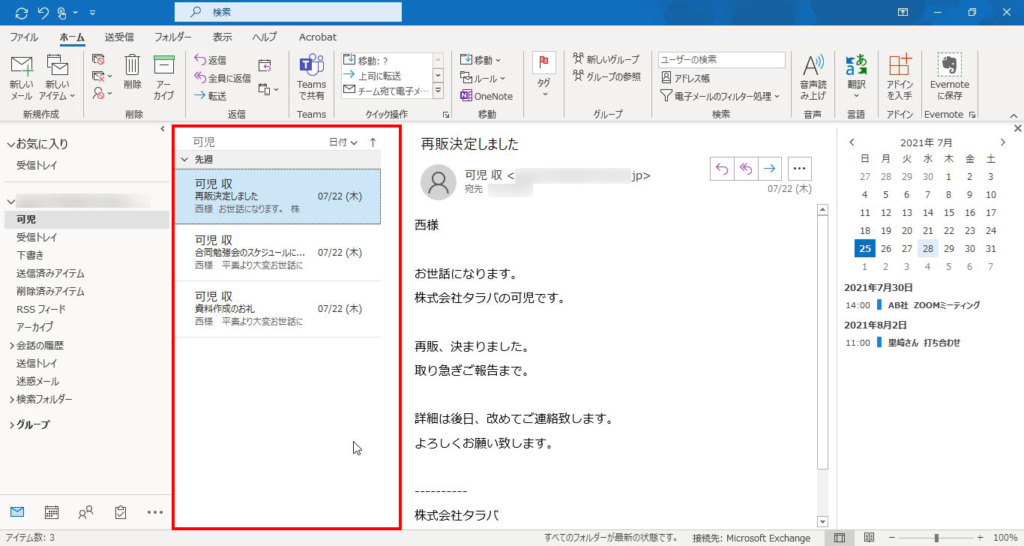
自分なりのアレンジで時短を追求してみよう!
さて、今回はメール整理に関わるTipsをご紹介しました。
なるべく無駄をはぶきいて、仕事をやりやすくする方法ですが
ここからさらにそれぞれのスタイルや好みに合わせて
工夫したりアクションを付け加えていってください。
「受信メールの速攻整理がすばやい仕事の下拵え」です。
どうかこれだけでも覚えて帰ってくださいね!
毎日必ず使うメールだからこそ、
ちょっとの時短が1日の終わりに大きな余裕を生む。
それがメール速攻時短術!
貴重な時間、節約していこ!
