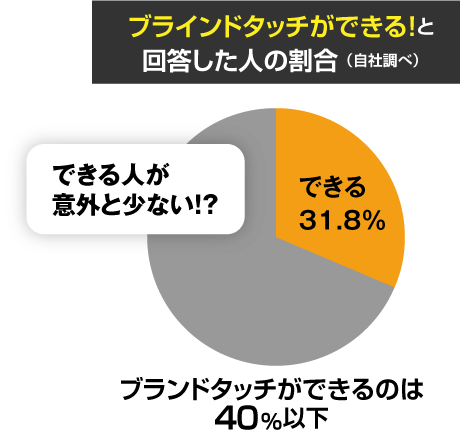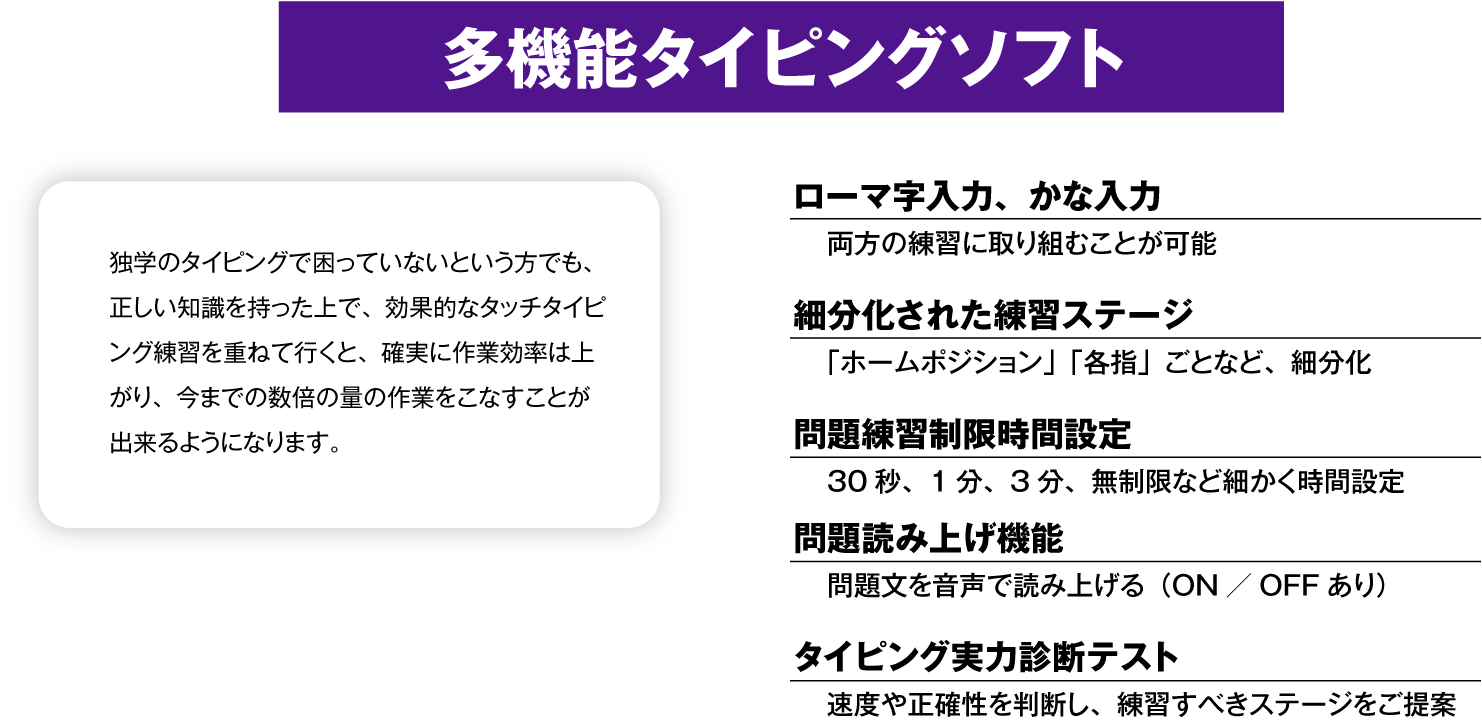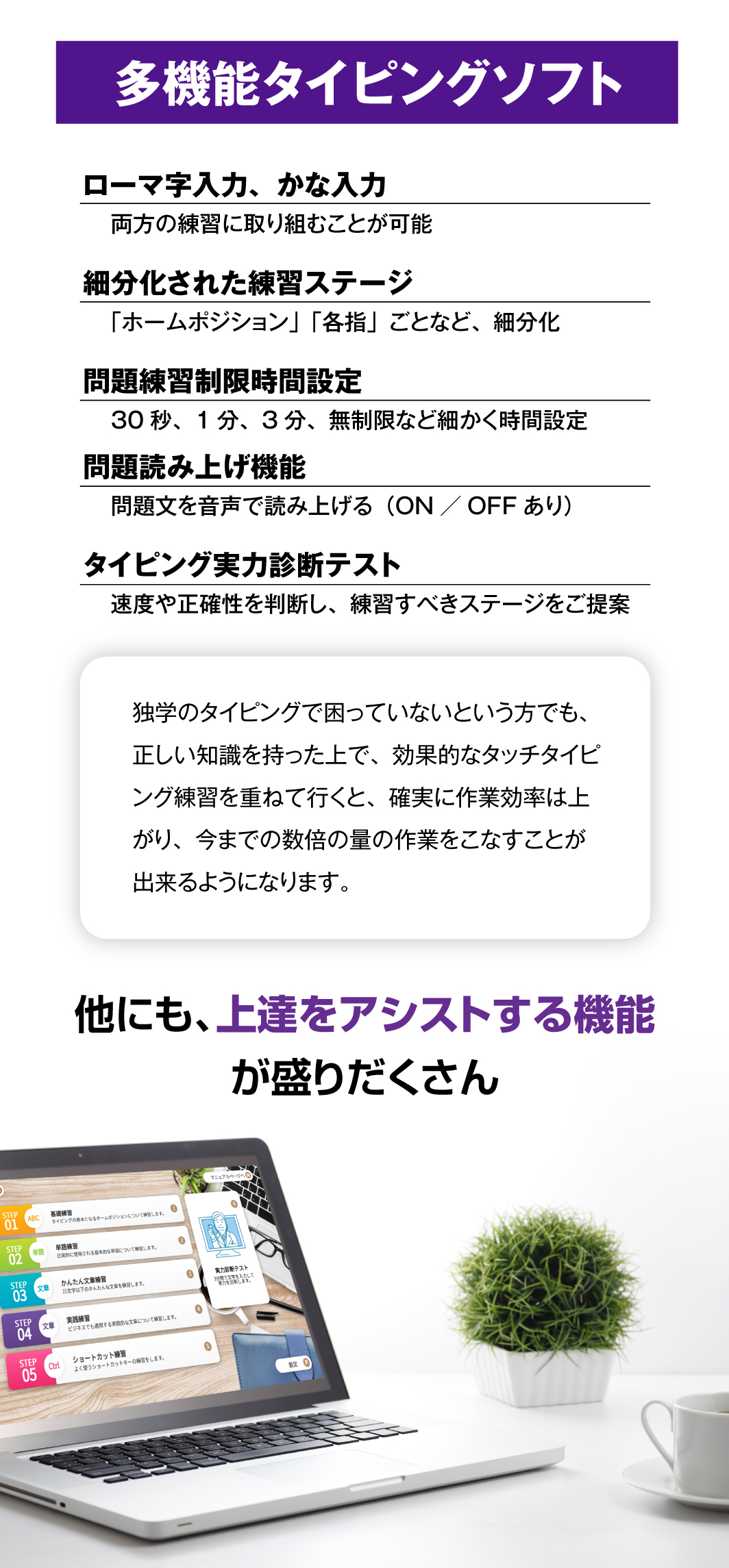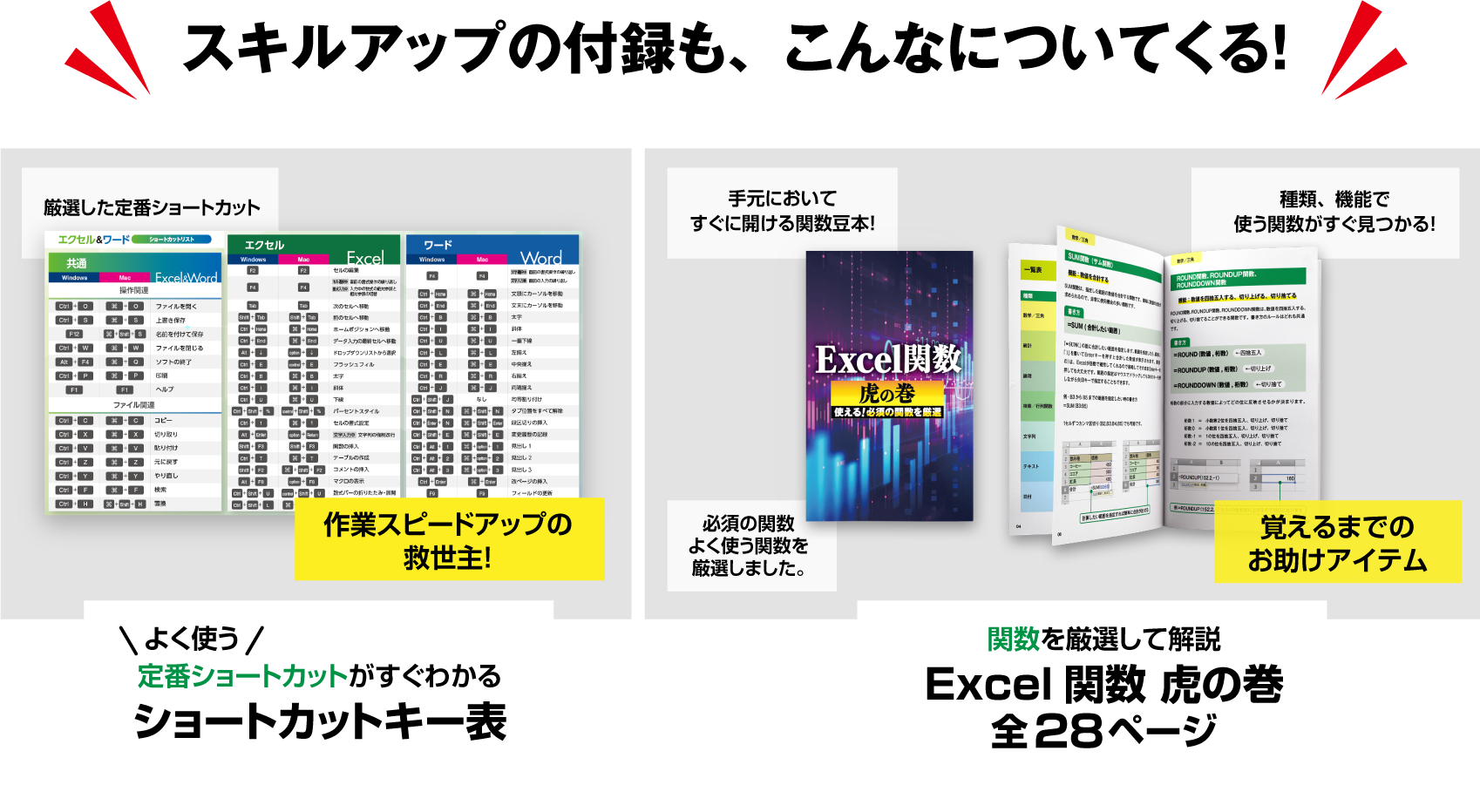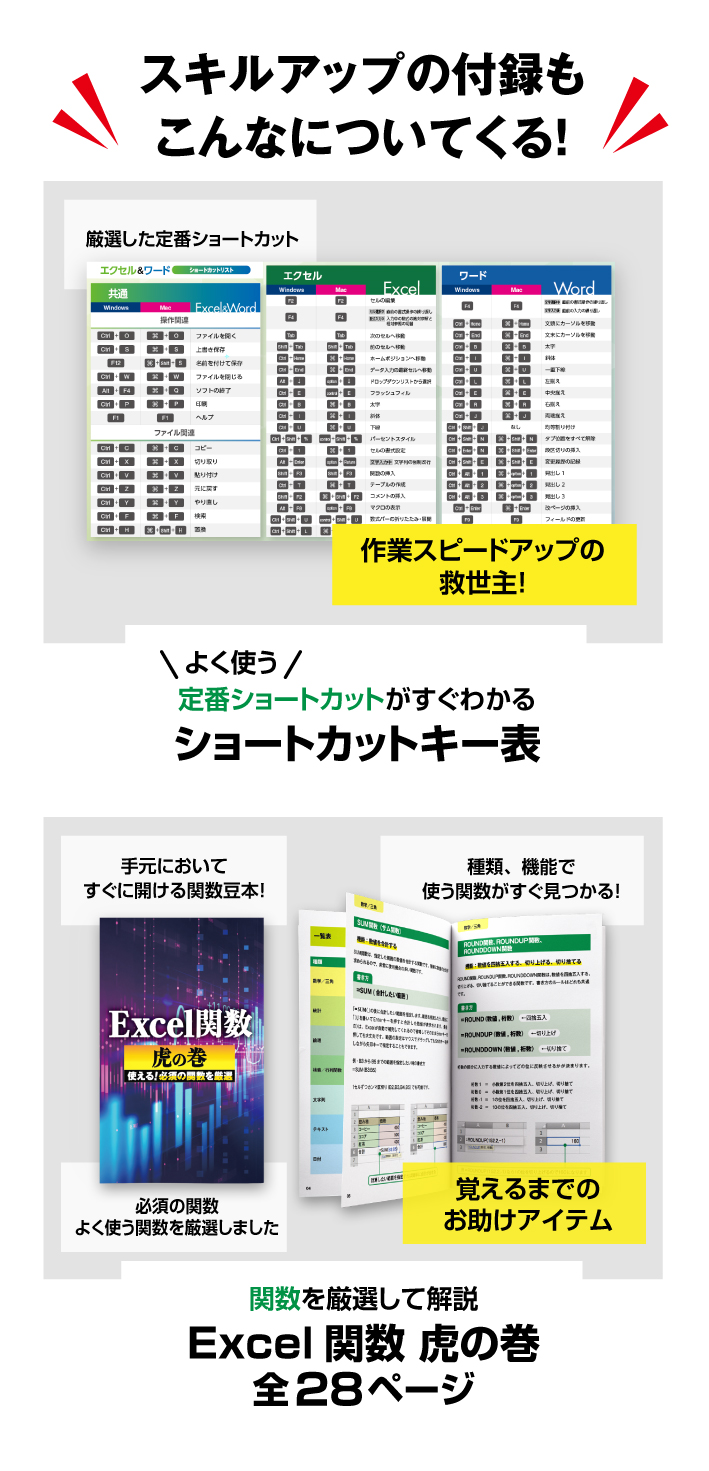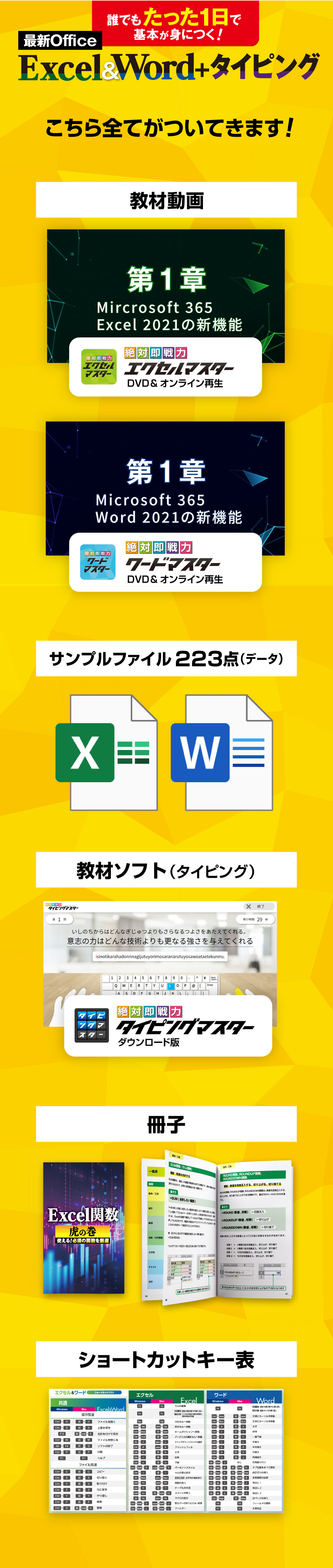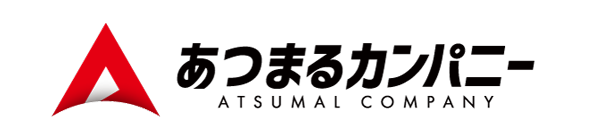

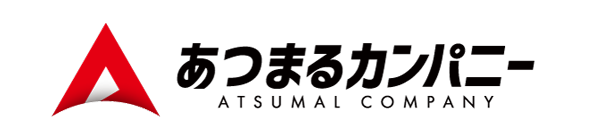



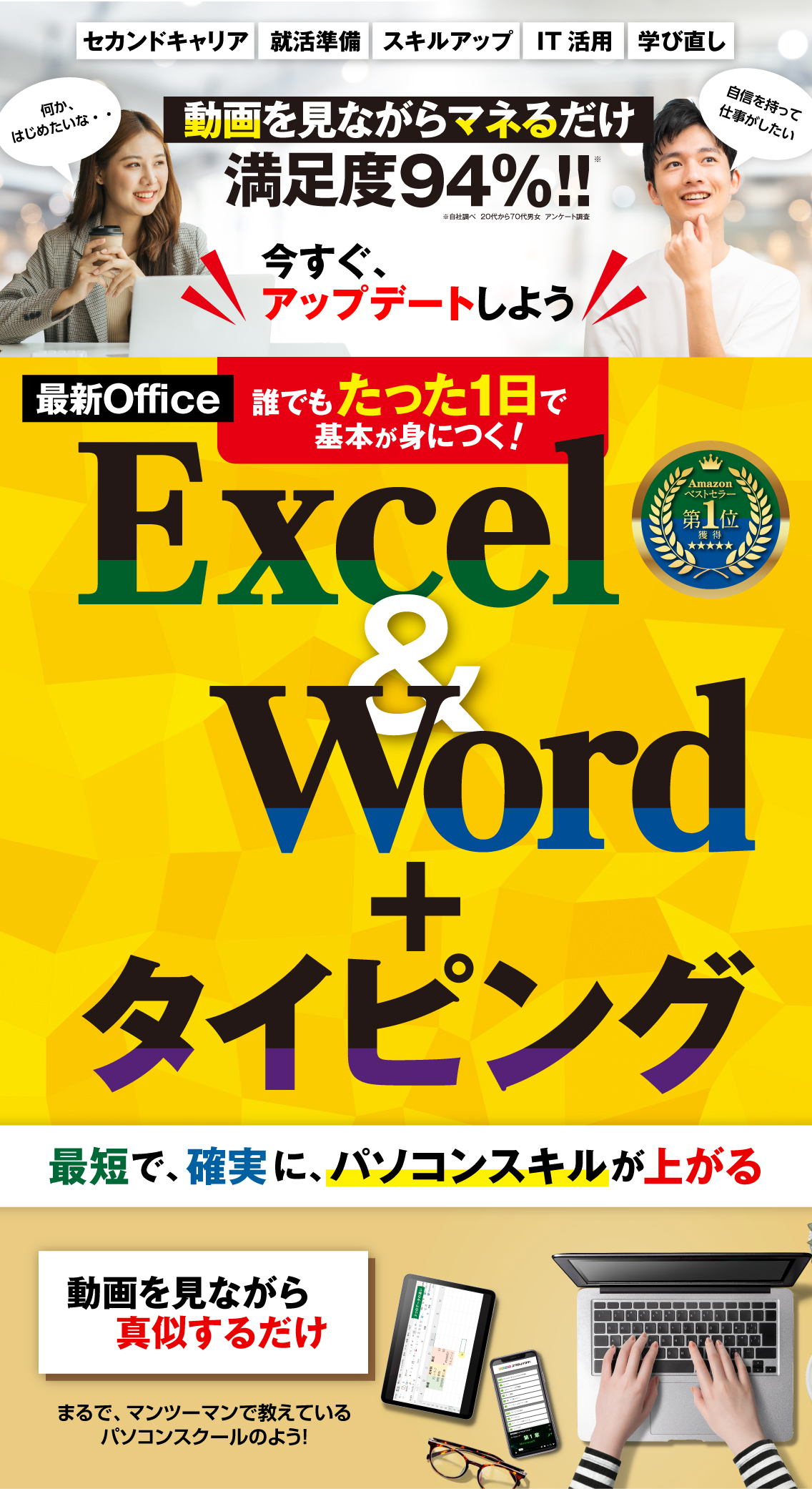
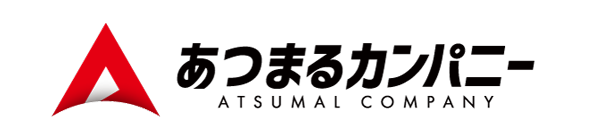



町内会の会計をやることになり、一念発起でパソコンに挑戦しました。ワードで簡単な回覧なら一日で作成できるようになりました。会計もエクセルで管理できるようになり、パソコンで作業することが楽しくなりました。

何か始めたいと思い、苦手なパソコンを使えるようになりたいと思いやってみました。 動画がわかりやすくていいですね。自分で作るのは無理だと思っていたお知らせも、動画を見ながら真似していくだけで操作を覚えられました。ストック画像を使って写真やイラストを入れられるようになり、とても楽しいです!タイピングにも挑戦しようと思います。

エクセルを覚えたいと思っていましたが、パソコン教室に通う時間もないので放置していました。動画なら自分の好きなときに、気になる項目を好きなだけ進められるので、集中して続けられました。真似するだけで簡単!教材のファイルを実際に触ることができるので動画の内容を見ながら学んで、同じ操作を、動画を見ずに復習するのにも便利でした。基礎はすぐにわかるようになるので、このままいろんな機能を使えるように継続します!

関数が苦手でしたが、動画がわかりやすく自信を持てるようになりました。 スマホで見られるのが便利ですね。スマホで見ながらパソコンで操作できるのでマンツーマンのようでした。移動の際にも、復習できていいです。関数の章は、くりかえし動画を見ながらサンプルで操作して覚えました。エクセルは関数が使えると、仕事の効率が全く変わるので、やってみてよかったです。仕事の役に立っているので、満足しています。

ワードもエクセルもこれまで使っていましたが、いい学び直しになりました。この教材のおかげで新機能もアップデートできました。自分ではできている方だと思っていたタイピングも、きちんと練習することで、倍近く時短になるんですね!タイピングソフトが、実力判断テストもあってすごいです。音声読み上げで打ち込めたりと、いろんな練習ができていいですね。この内容をすべて身に付けられれば、パソコン操作に自信が持てると思います。事務仕事でかなり重宝されると思います。
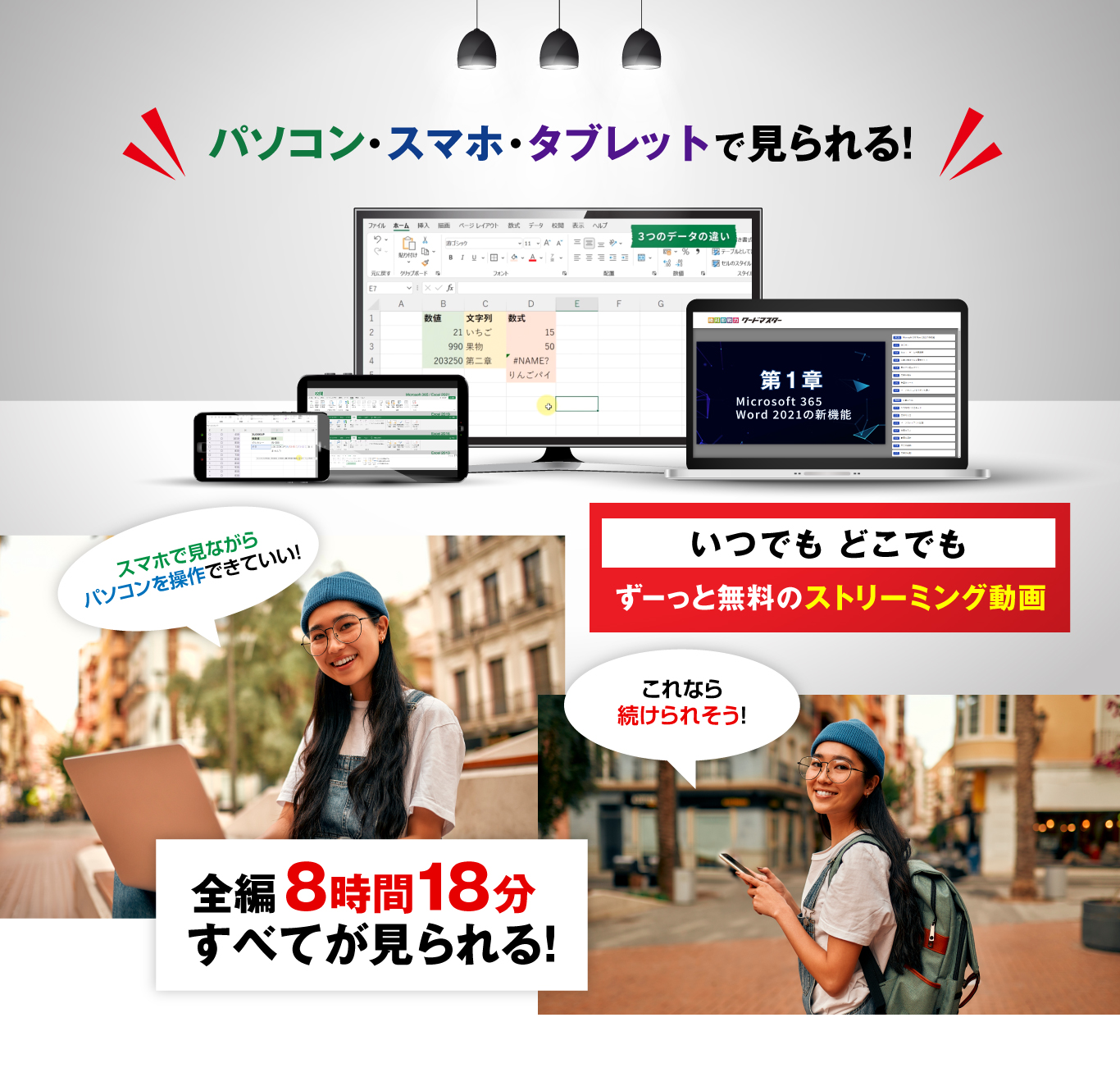

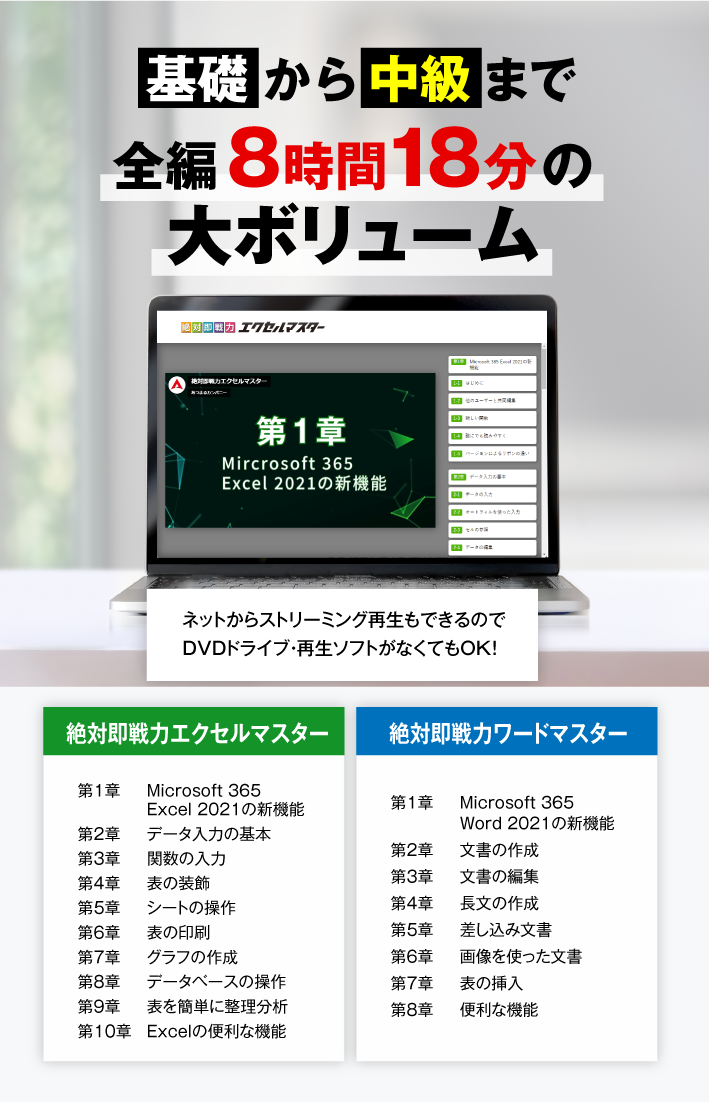
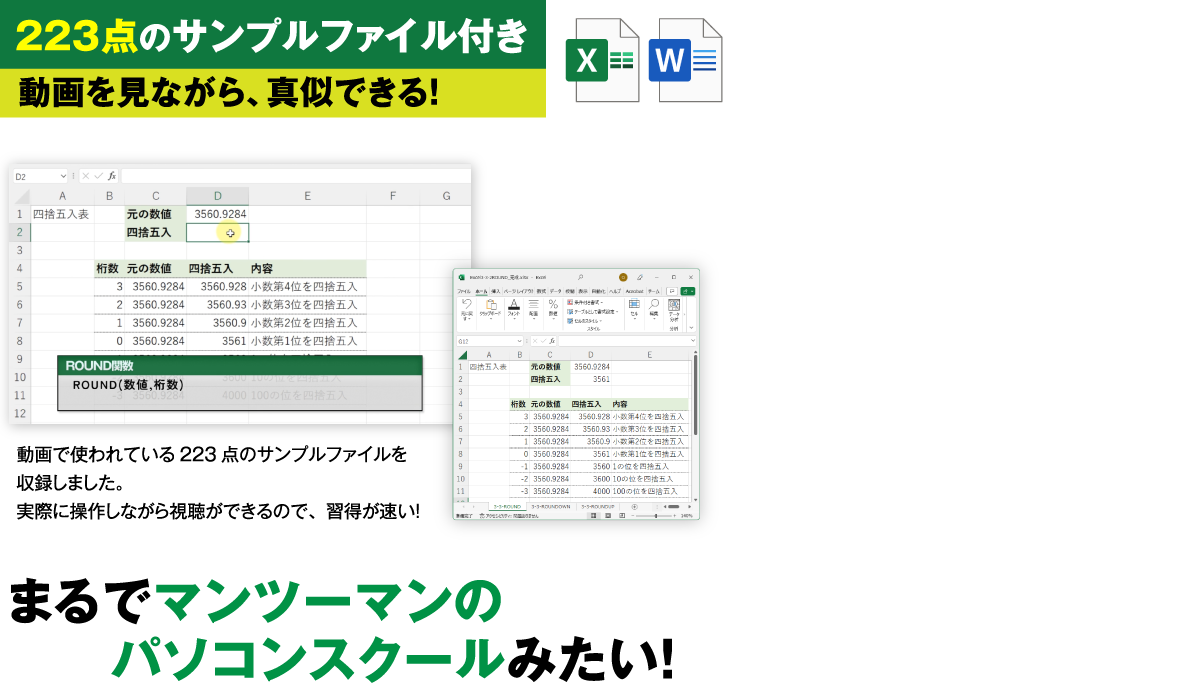
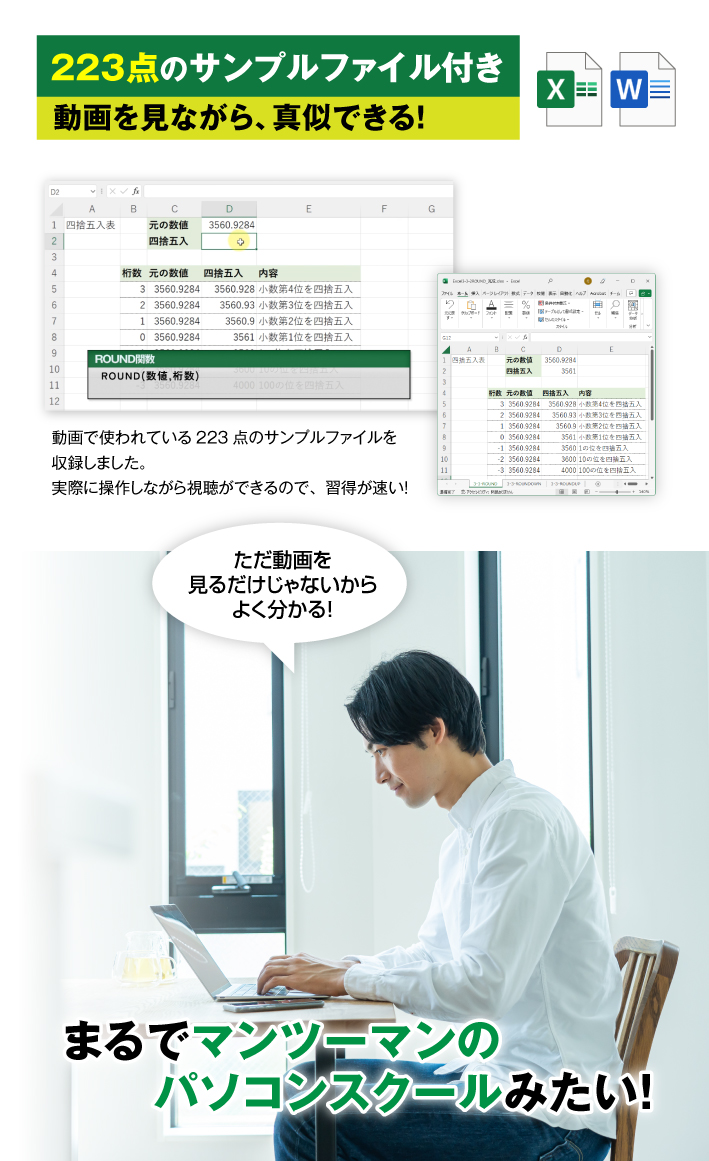


エクセルは、数値データを入力し、集計分析やグラフの作成に適しています。エクセルの機能を使いこなせるようになれば、SUM 関数を使って数値を合計したり、フィルタ機能でデータをソートして効率的に処理することができ、入力した値を視覚的に見せることができます。


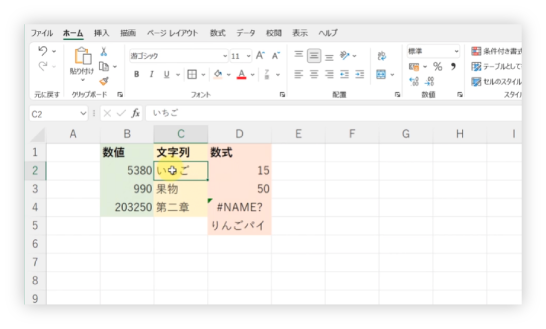
エクセルの機能を学び、やってみたかった自動計算の家計簿を作成しました!
これなら、計算ミスがないから安心。
エクセルって便利ですね。


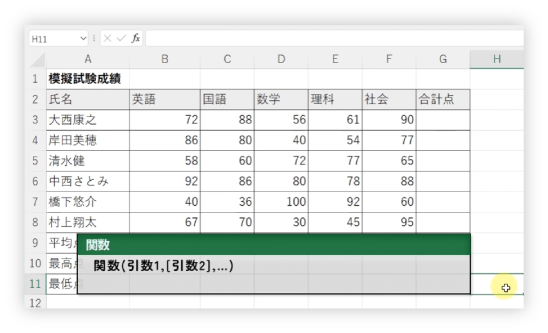
関数を使えるようになって集計も検索も思いのままに。
エクセルを使うのが楽しくなってきた!


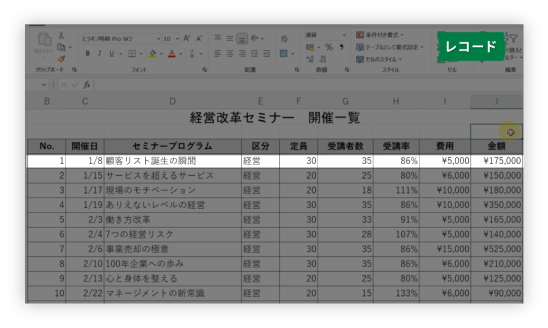
データベースを使いこなせるようになり仕事効率アップ。
データ分析で課題を解決。
仕事が楽しくなってきた!



ワードは、文書全般に使われます。ワードを使いこなせれば、段落の調整や書式の変更など、文書の見栄えを簡単に整えることができます。さらに、表の作成や図形描画、目次の自動作成など、便利な機能がたくさんあります。


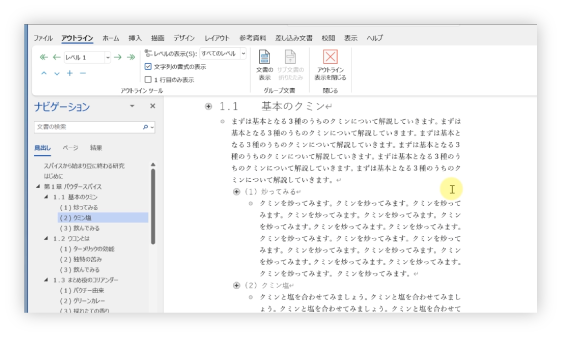
関数を使えるようになって集計も検索も思いのままに。
エクセルを使うのが楽しくなってきた!




ワードは、文書全般に使われます。ワードを使いこなせれば、段落の調整や書式の変更など、文書の見栄えを簡単に整えることができます。さらに、表の作成や図形描画、目次の自動作成など、便利な機能がたくさんあります。